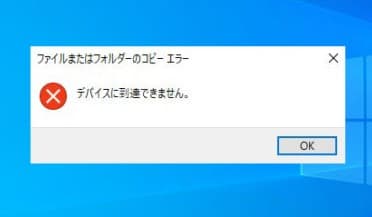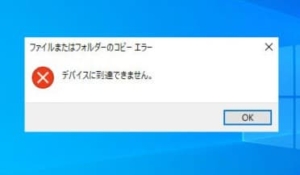先日(2022年2月下旬)、iPhone で撮った写真をWindows10のパソコンに取り込むためUSBケーブルでiPhoneとパソコンをつなぎ、iPhone内のフォルダを開こうと思ったところ「デバイスに到達できません」が頻発しました。

なぜだ~

原因がわからなかった最初は、
iPhoneって不便だなと思いました。
以前にも同じようなことがあり、その時はいろいろ調べて、なんとか対策できたのですが、今回は別のiphoneだったため対策を施しておらず、また同じトラブルにあってしまいました。

また、このトラブルに遭遇してしまった。
今回もなんとか以前のことを思い出して対策をしました。
また忘れそうなので忘備録として残しておきたいと思います。(手っ取り早くまず解決したい人向けの内容で、詳細については省いています)
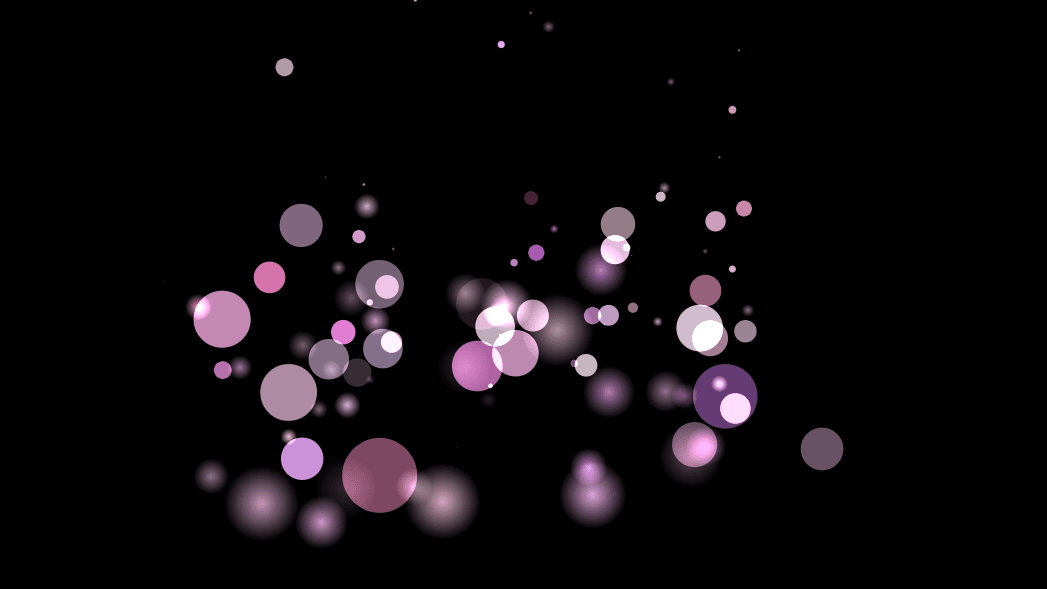
記憶がおぼろげだったので苦戦しました。
同じような人の参考になればと思います。
【まずこの対策】写真アプリの設定で「転送」の方法を選ぶ
さっそく、対策のための設定を書きます。
iPhoneの「写真」アプリの設定で「MACまたはPCに転送」を「元のフォーマットのまま」にします。

これで大抵は直るっぽいです。
「設定」のアイコンをタップして設定の中身を開きます。
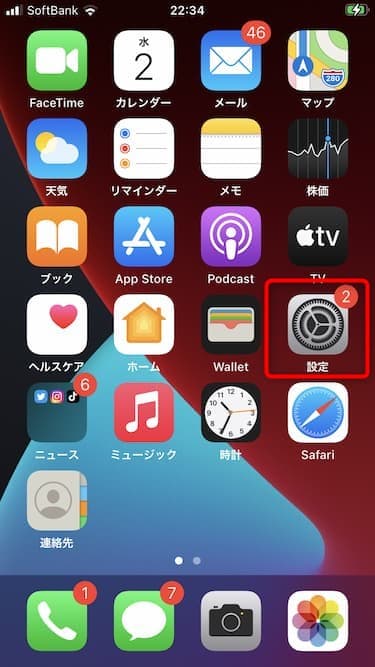
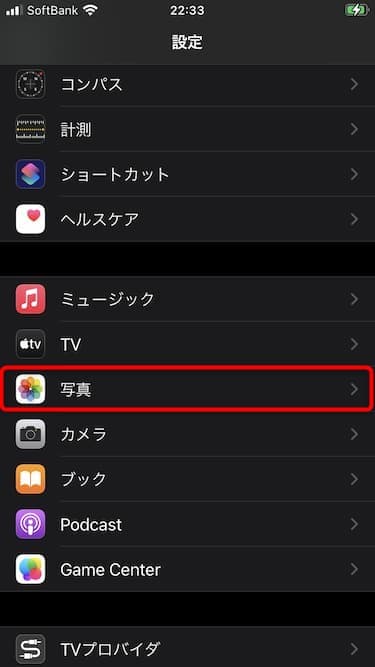
設定画面を開いて少し下の方にあります。
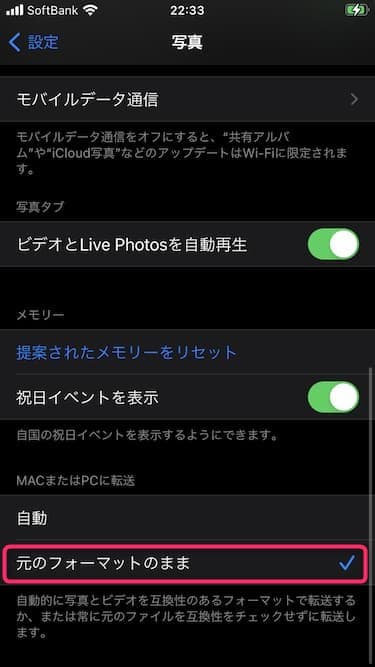
元のフォーマットのまま の下には次のように記載があります。
自動的に写真とビデオを互換性のあるフォーマットで転送するか、または常に元のファイルを互換性をチェックせずに転送します。
なので、
「MACまたはPCに転送」する方法には次の方法があるようです。
- 自動:写真とビデオを互換性のあるフォーマットで転送する
- 元のフォーマットのまま:常に元のファイルをご完成をチェックせずに転送する。
うまく行かなかったら、設定を再確認して再起動してみてもいいのかもしれません。
「デバイスに到達できません」がでたら、とりあえずの対策として 、
iPhoneの「写真」アプリ
の設定で「MACまたはPCに転送」を「元のフォーマットのまま」にする。

私はコレで治りました
これで直らない可能性もありますが、
iPhoneの「写真」のアプリの設定で、「MACまたはPCに転送」を「元のフォーマットのまま」を選択すると「デバイスに到達できません」が解決する可能性が高いと思います。
WindowsとiPhoneを使っている場合は大抵コレが原因なのではと思います。
ちなみに、今回の対策を施したiPhoneのシステムバージョンは14.7.1でした
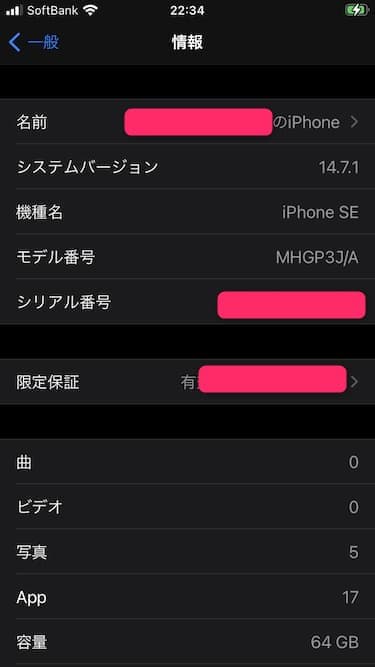
「元のフォーマットのまま」にしても解決しない場合は?
検索して調べてみたサイトなどを見てみると、他のことが原因で「デバイスに到達できません」と出ることもあるようなので、上記方法で解決しない場合は、またその都度検索して調べて他の改善方法を試せば良いと思います。(この記事では記載しません)
想像ですが、「デバイスに到達できません」の原因の9割?が、写真アプリの設定の変更で直るのではないかという印象です。

なので、まず写真アプリの設定を変更して、
それでもダメなら、また検索
で良さそうです。
カメラの設定も確認 映像の保存フォーマットの設定
上で記載したのは、iPhoneからパソコンに「転送」する際の設定 ですが、パソコンに読み込めたとしても、そのデータがWindowsでうまく表示されないというパターンもあるようです。
その場合は、「カメラ」アプリでの設定(映像の保存フォーマット、保存形式)も変更したほうが良いようです。

MACなら気にしなくても良いのかもしれません
appleのサイトに「iOS/iPadOS デバイスから、Windows 10 と互換性のあるフォーマットで写真を読み込めるようにしておくには、以下の手順を試してください。」と記載のあるページがありました。
映像の記録フォーマットの設定手順
これで、カメラは写真やビデオを 「JPEG フォーマット」や 「H.264 フォーマット」で作成するようになります。

iPhoneの映像の記録方式について知っておくと理解が深まると思いますが、今回は詳しいことは省きます。
また記事としてまとめておきたいと思います
上で記した手順はアップルのWebページ 「iOS/iPadOS デバイスから、Windows 10 と互換性のあるフォーマットで写真を読み込めるようにしておくには、以下の手順を試してください。」 の説明を個人的に見やすいようにしたものですが、
PCに読むこむための設定ではなく、iPhoneで映像を記録するフォーマットの設定のようです。
appleの説明が誤解を招く表現になってると思います。
「iPhone、iPad、iPod touch から Mac や Windows パソコンに写真やビデオを転送する」方法について書いてあるページがあり、ここに書いてありました。
https://support.apple.com/ja-jp/HT201302 にあります。
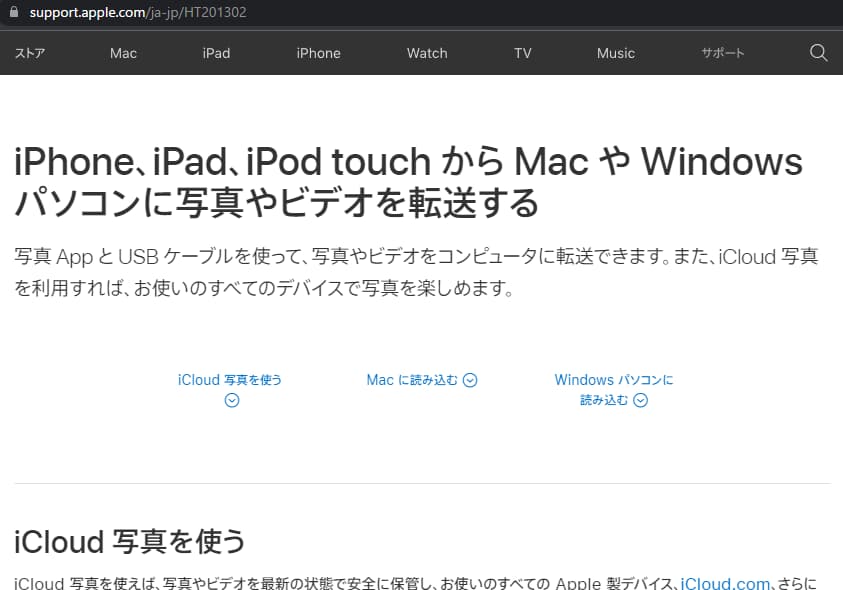
「Windowsパソコンに読み込む」のところを見ると次のように記載がありました。
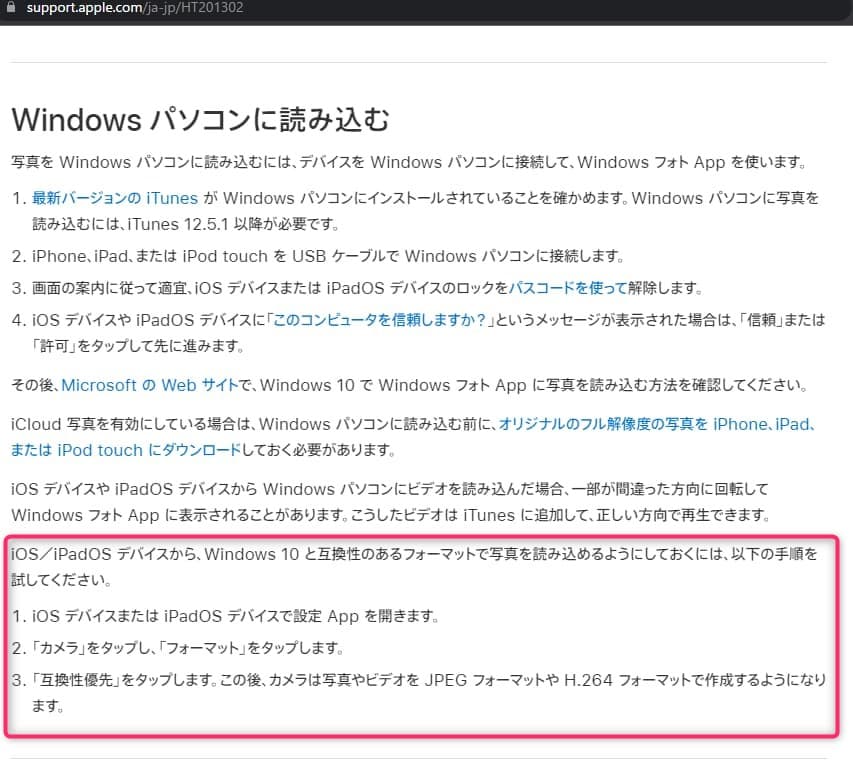
余談ですが、appleのサイトでは、「カメラ」アプリや「写真」アプリのことをカメラApp とか 写真App などと表現しているようです。「設定」のことも設定Appと表現しています。
AndroidからiPhoneに買えたときは、Appleのサイトでこの表現が使われているのを見て「どういう意味なんだろう?」と思い、違和感がありました。
なので、 「iOS/iPadOS デバイスから、Windows 10 と互換性のあるフォーマットで写真を読み込めるようにしておくには、以下の手順を試してください。」とappleのページで表現されていますが、コレは正確には「映像の記録形式の設定」だと思います。上で示した通りにすれば、写真をWindows10で表示できる記録方式で記録することができるようになります。
「Appleという大企業だから表現を間違えるはずな無い」というのは間違いだと思います。Googleだって分かりにくい表現はこれまでいくつかありました。
iPhoneの「カメラ」アプリ の設定で、Windows 10 と互換性のあるフォーマットで写真を読み込める 記録するようにしておくのも忘れずに。
あとがき
iPhoneを使う前はAndroidを使っていて、上に書いたようなような設定を意識することなく使えていたのですが、iPhoneにしてから、「デバイスに到達できません」と出て、最初はかなり困りました。
撮影データもAndroidを使っていたときよりも綺麗で良かったので、かなり焦りましたが、対策を講じることで問題なく使えるようになりました。
あとは、AndroidだとOSのバージョンアップが途中でアップデートできなくなり、使用していたアプリが使えなくなるということが多発しました。
しかし、iPhoneは今の所そういう問題には遭遇していません。写真もきれいな方だと思うので、AndroidだけでなくiPhoneも良いものだなと思いました。少し高めの値段ですが整備済みの製品というものを販売されているようです
Amazon Renewed ではAmazon認定出品者により整備された再生品が購入できるみたいです。「すべてのAmazon整備済み品には、出品者による最低180日の返品保証が付きます。」とのこと。
https://www.apple.com/jp/shop/refurbished でアップル公式の整備済みの製品も販売されているようです。
値段はどちらが高いのかわかりませんが、iPhoneを安く買いたい場合は、こういう整備済み品を買うのも良いかもしれません。
iPhone購入の際はケースの購入も忘れずに。私はこのタイプを使ってます。