▶ ブログを開設する手順
● STEP1 StarDomain でドメイン名取得
● STEP2 サーバー申し込み
● STEP3 WordPressインストール 簡単インストール
● STEP4 SSL化
● STEP5 ブログをドメイン名のみで表示させる
● STEP6 WordPressへの SWELLテーマ適用 と 各種設定
目次
StarDomain無料サーバー申し込み手順
STEP
「スタードメイン管理」 の中に「管理ドメイン一覧」という項目があるのでクリックします。
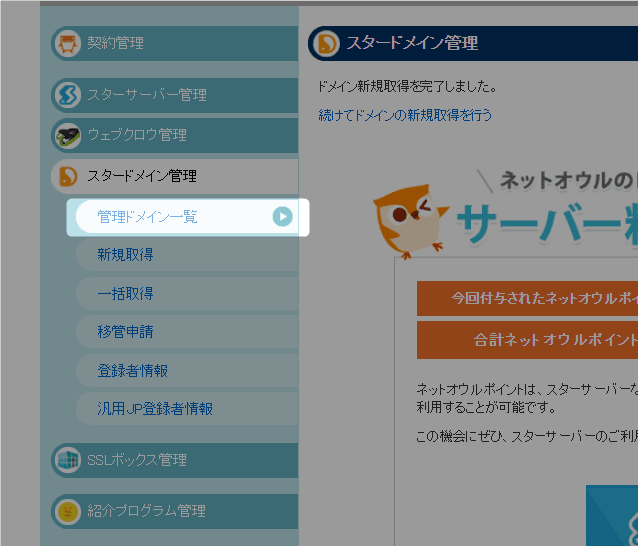
契約しているドメインの一覧が出ます。(以下は3件契約している例)
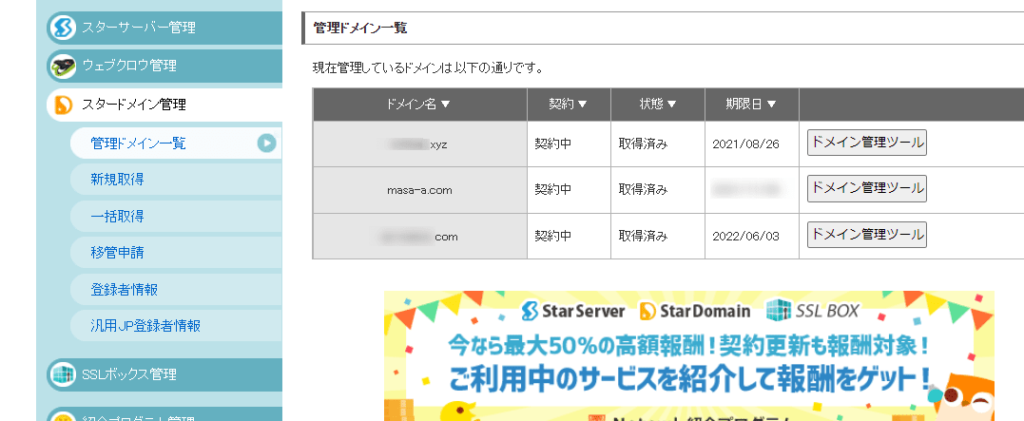
STEP
無料サーバーを申し込みたいドメインの「ドメイン管理ツール」のボタンを押します。
次のような画面に移ります。
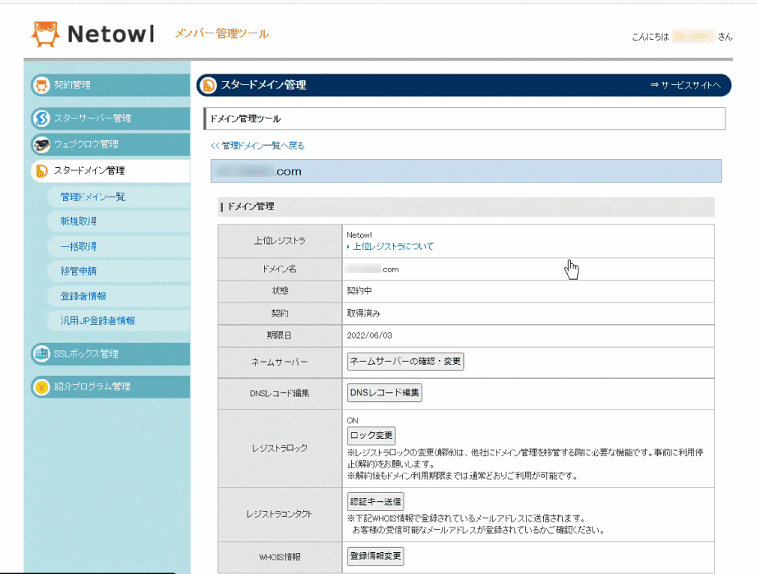
STEP
下にスクロールしていくと。「無料レンタルサーバのお申し込み(スターサーバー管理)」のボタンがあるので、これを押します。
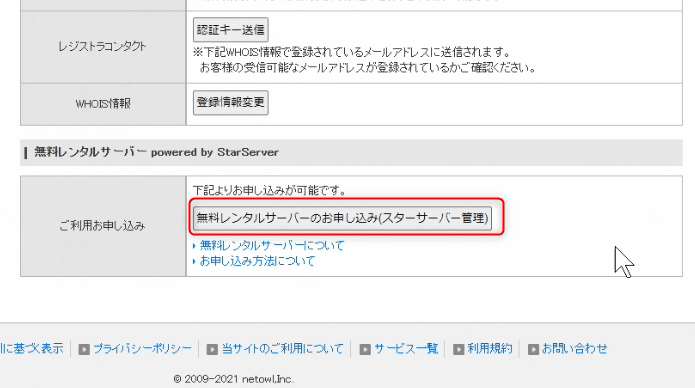
STEP
「スターサーバー管理」 に移動し申込画面が表示されます。お申し込み を押します。
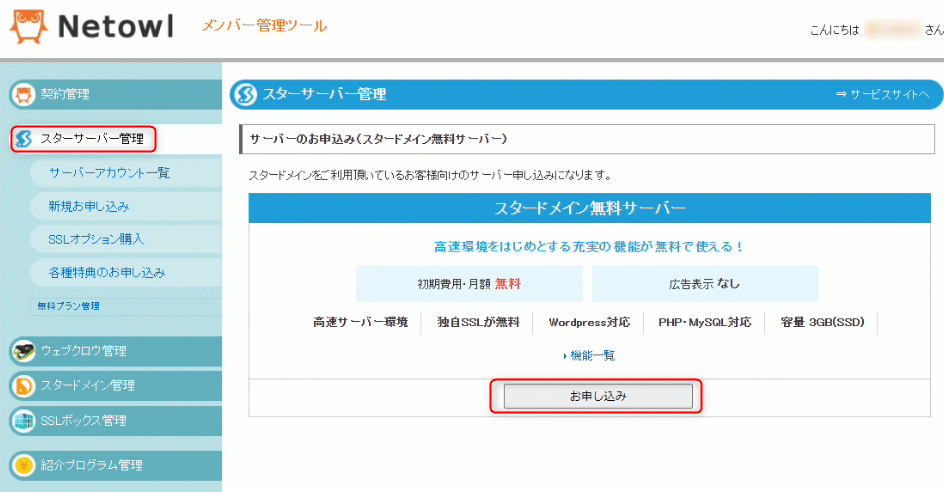
上の図からも分かる通り、この「スタードメイン」から申し込む無料サーバーのことを「スタードメイン無料サーバー」と呼んでいるようです。申し込み窓口や管理画面は「スタードメイン管理」内だけど、サーバー機能自体はスターサーバーの機能という考えでサービスを提供しているのでしょうか?
STEP
次のような画面が表示されるので サーバーID の名前を決めます。
好きな名前で良いと思います。
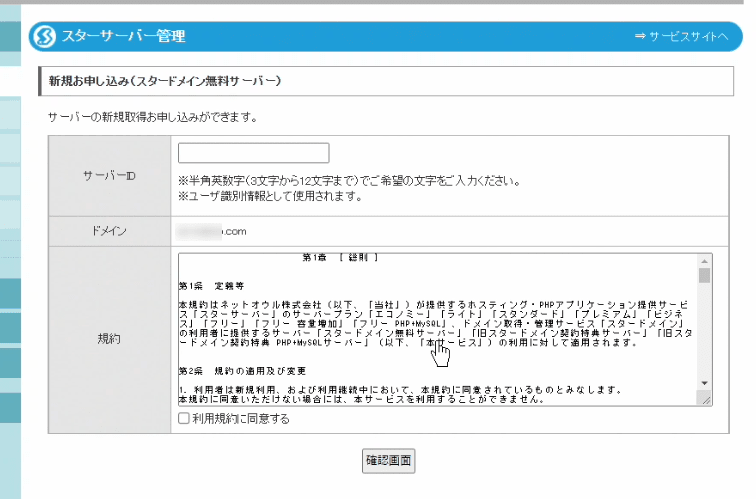
STEP
サーバーIDを入力し、利用規約に同意するをチェックし、確認画面ボタンを押します。
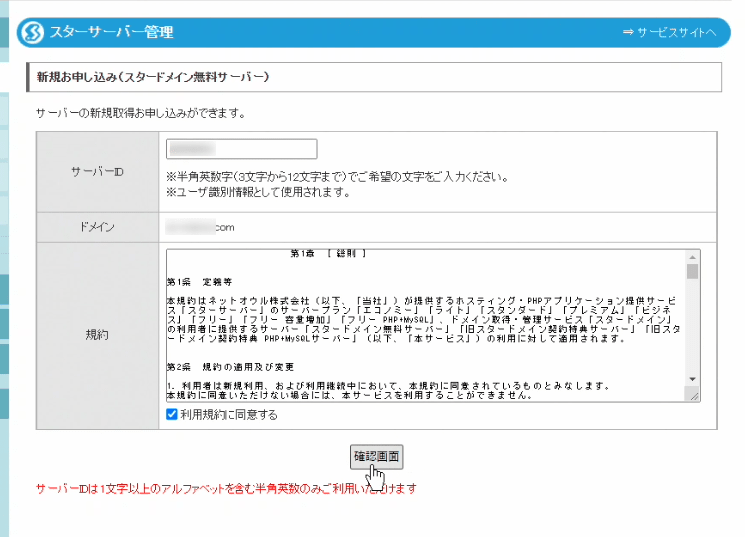
STEP
確認してOKなら「確定する」ボタンを押します。
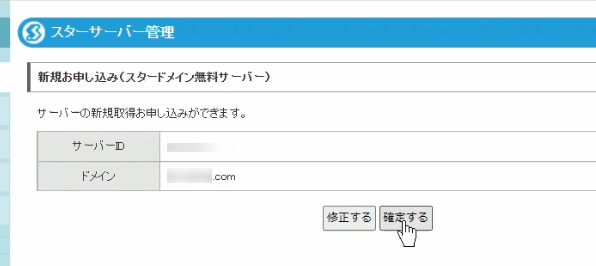
STEP
申込みが完了しました。しばらく待機します。
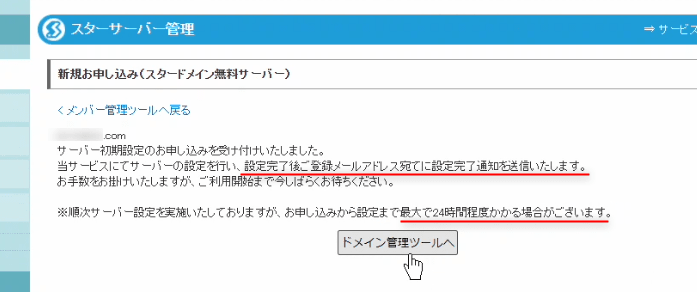
申込後しばらく待機
設定が完了するとメールが来ます。 メール内に FTP関連の情報が記載されています。
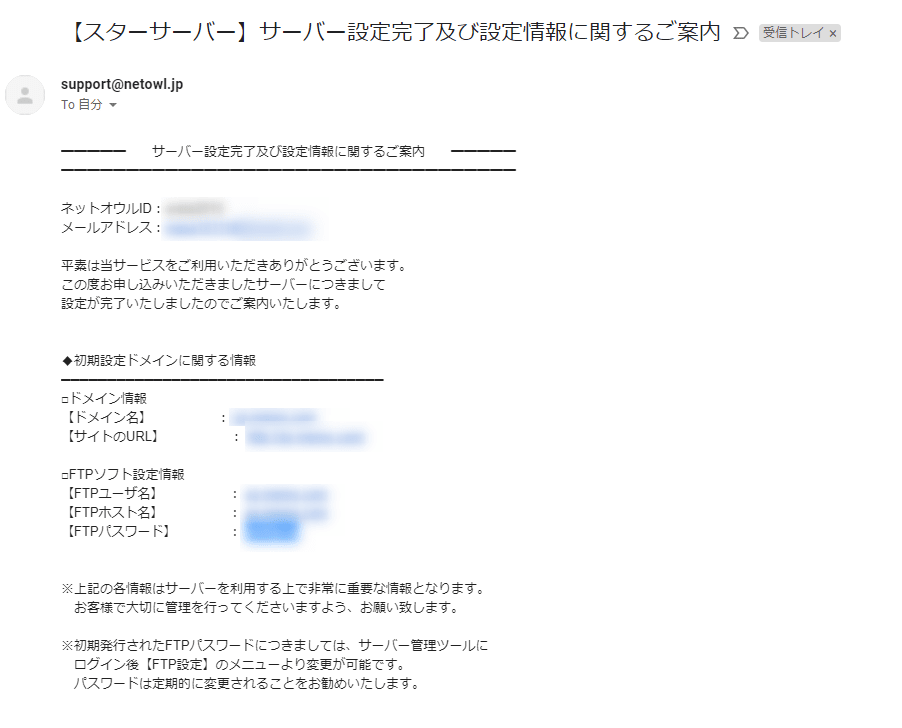
設定が完了していないうちは、先程の箇所( スタードメイン管理 > ドメイン一覧 > ドメイン管理ツール の下の部分。下図の部分)は、申し込み前と変わりません。 「申し込み中」と表示は出ないようです。
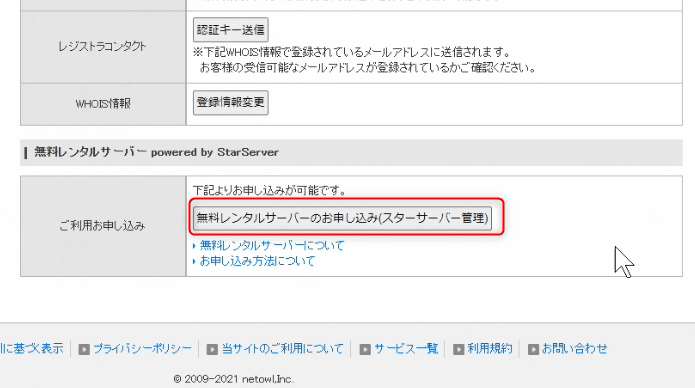
設定が完了すると下のようになると思います。
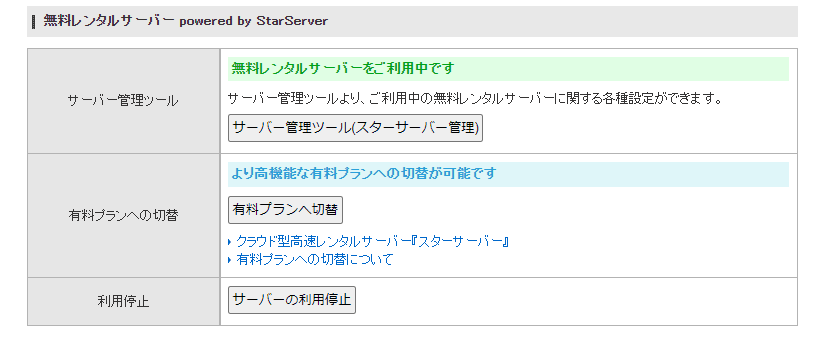

STEP2 は以上じゃ。STEP3へ進もう。
あわせて読みたい


【ブログ開設-STEP3】WordPressインストール 簡単インストール
▶ ブログを開設する手順● STEP1 StarDomain でドメイン名取得● STEP2 サーバー申し込み● STEP3 WordPressインストール 簡単インストール● STEP4 SSL化● STE…