▶ ブログを開設する手順
● STEP1 StarDomain でドメイン名取得
● STEP2 サーバー申し込み
● STEP3 WordPressインストール 簡単インストール
● STEP4 SSL化
● STEP5 ブログをドメイン名のみで表示させる
● STEP6 WordPressへの SWELLテーマ適用 と 各種設定
サーバーの中身を確認してみる
この項目はとりあえず飛ばしても大丈夫ですが、たいてい後から必要になります。「こうしたい」と思った場合や、イレギュラーなことがあった場合に備えて確認しておいたほうが良いです。教養として確認しておきましょう。
確認方法は2種類あります
「スターサーバー」のファイルマネージャを使う方法
ファイルマネージャを使うと、契約したサーバーの中を見ることが出来ます。
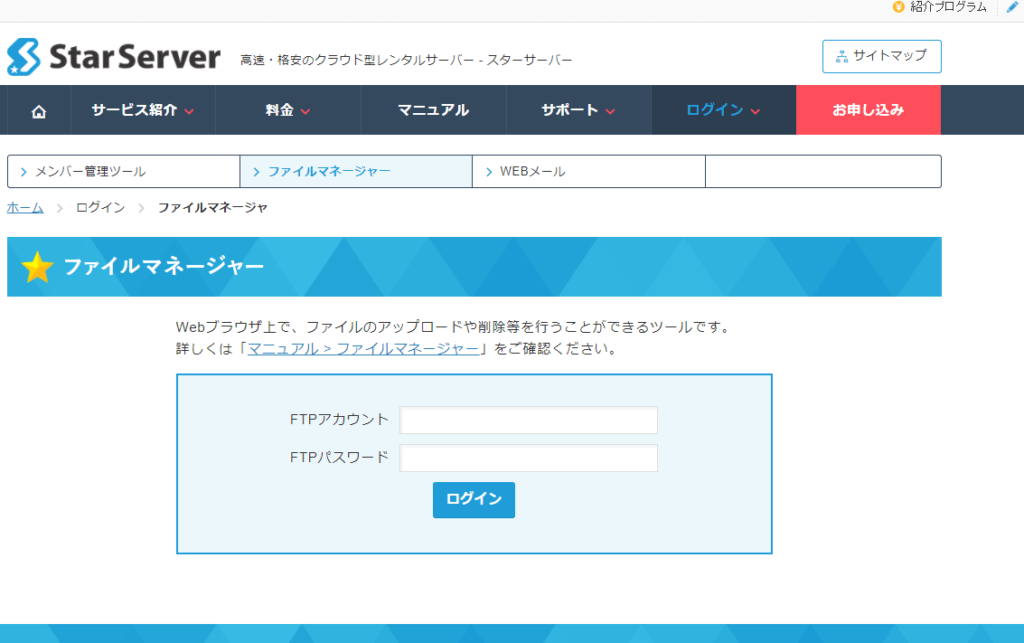
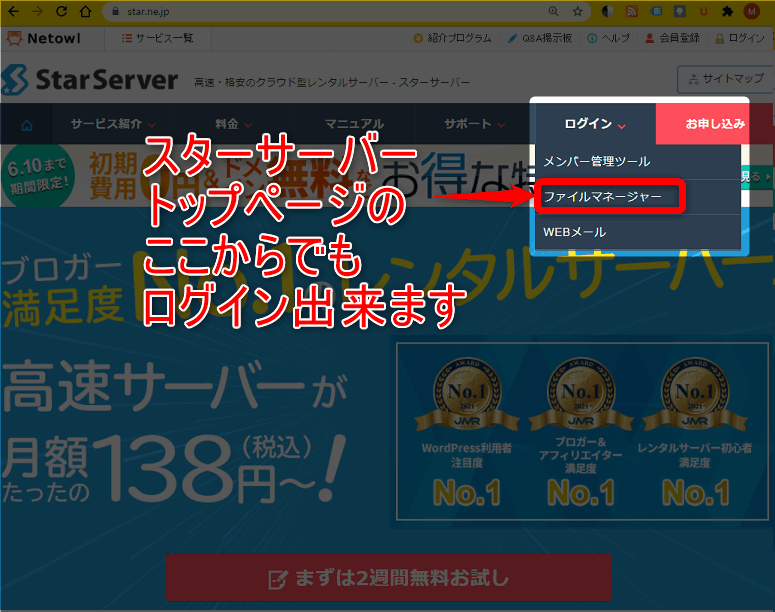
FTPソフトを使う
スターサーバーのファイルマネージャを使わず、FTPソフトを利用してサーバーの中身を見ることもできます。
こちらの方法を使う場合は、メールアドレスに記載されている「FTPソフト設定情報」をFTPフトに設定して使用します。そのソフトを使ってファイルをサーバーへ移動したりダウンロードしたり出来ます。
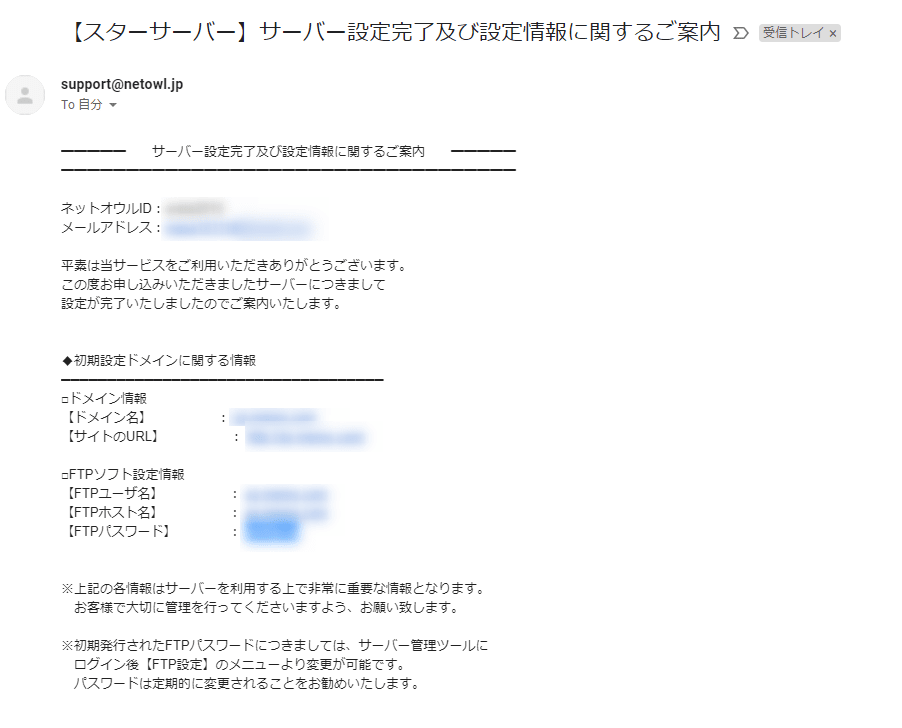
WordPress のインストール手順
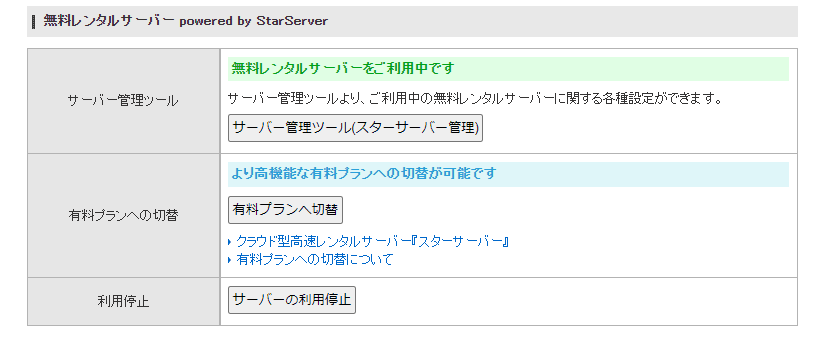
「スタードメインの契約に付随する無料サーバー(スタードメイン無料サーバー)」を利用する場合は、
「スタードメイン管理」から「サーバー管理ツール」へ移動します。
サーバーに関する画面への移動は毎回この手順になります。
上の図のサーバー管理ツール(スターサーバー管理)のボタンを押すと「StarServer サーバー管理ツール」の画面へ移動します。
ボタンを押すと、下のような画面が一瞬表れ、
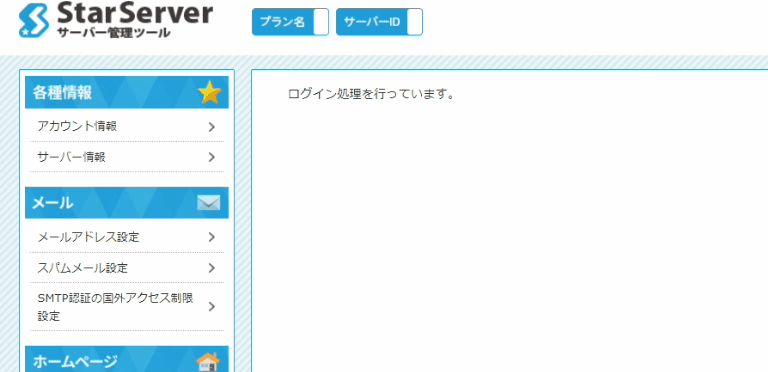
次のような表示が出ます。
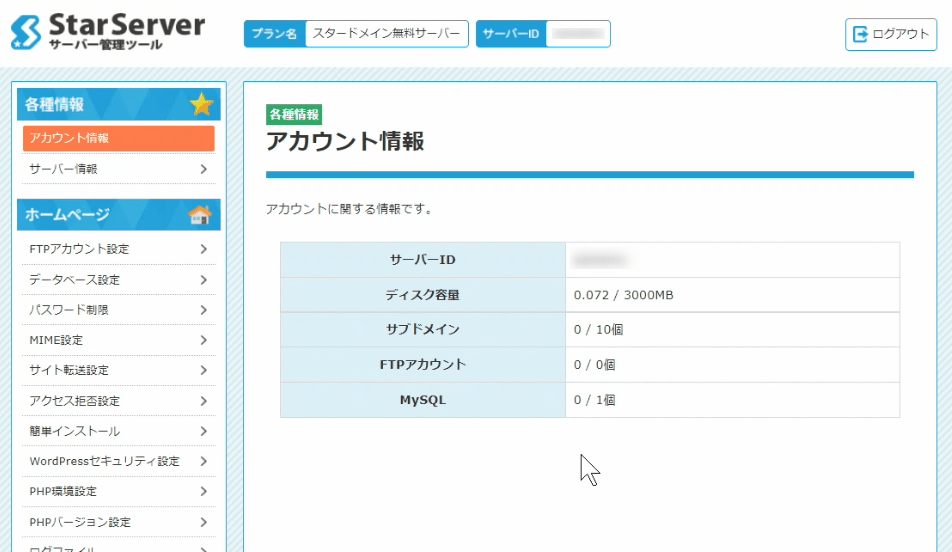
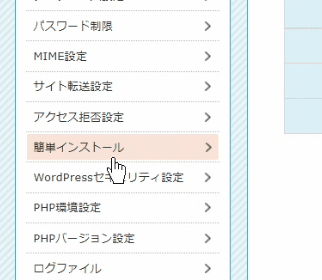
上図の「簡単インストール」の項目を押すと、下図のような画面になります。
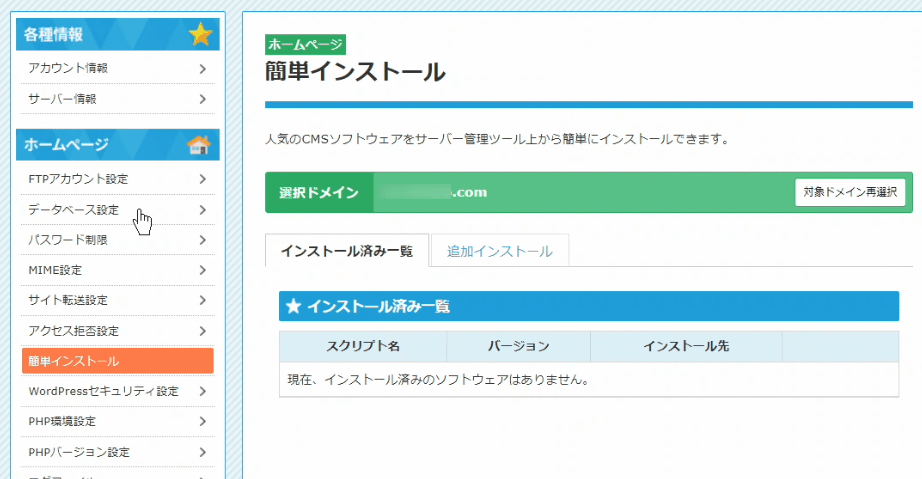
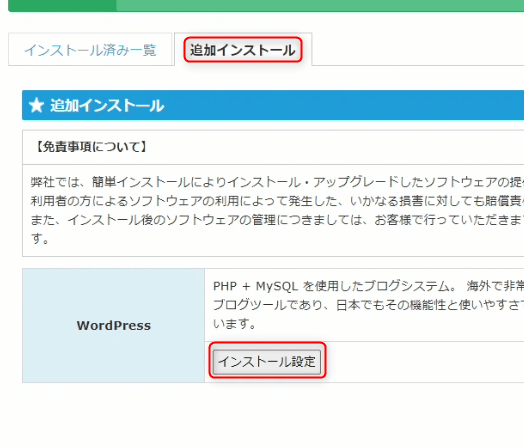
上図の「インストール設定」のボタンを押すと、次のような画面になります。
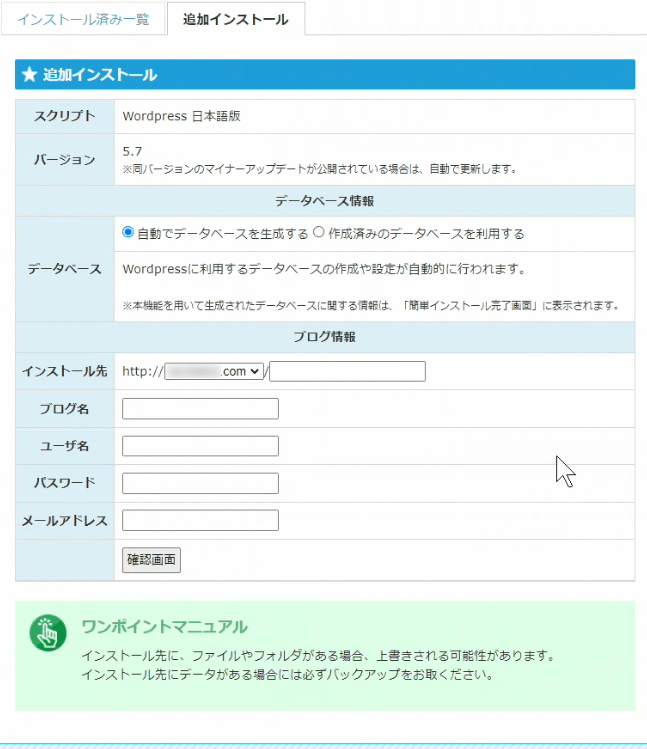
色々と項目がありますが、基本的には「ブログ情報」の項目だけ入力すれば大丈夫です。
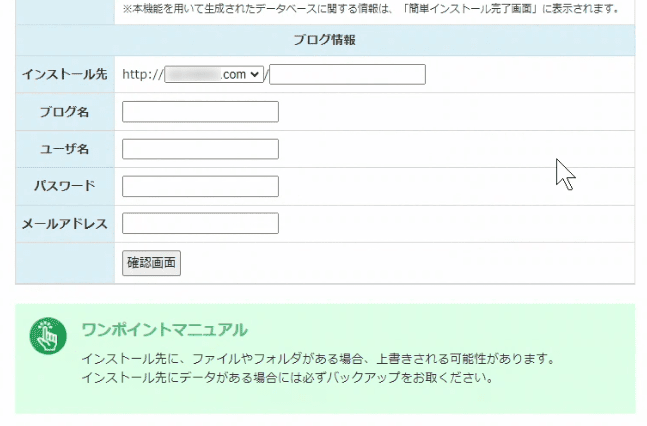
入力項目が5つあります。以下、順に説明します。
入力の際はメモを控えておきましょう。
インストール先
初期の状態では、http://○○○.com/wp となっていると思いますが、そのまま進めると、用意されだ自分のサーバー内に wp というフォルダが作られ、そこにWordPressのファイル群が格納されます。言い換えると、ここで「WordPressのファイル群を入れるフォルダ」の名前を決めることになります。

空欄でもいいの?
空欄のままだと、WordPressのファイル群がルートに配置され、サイト内で多少凝った使い方をしていく場合(?)、ルートフォルダにファイル群が混在してしまうので、なにか名前を決めて入力したほうが良いようです。
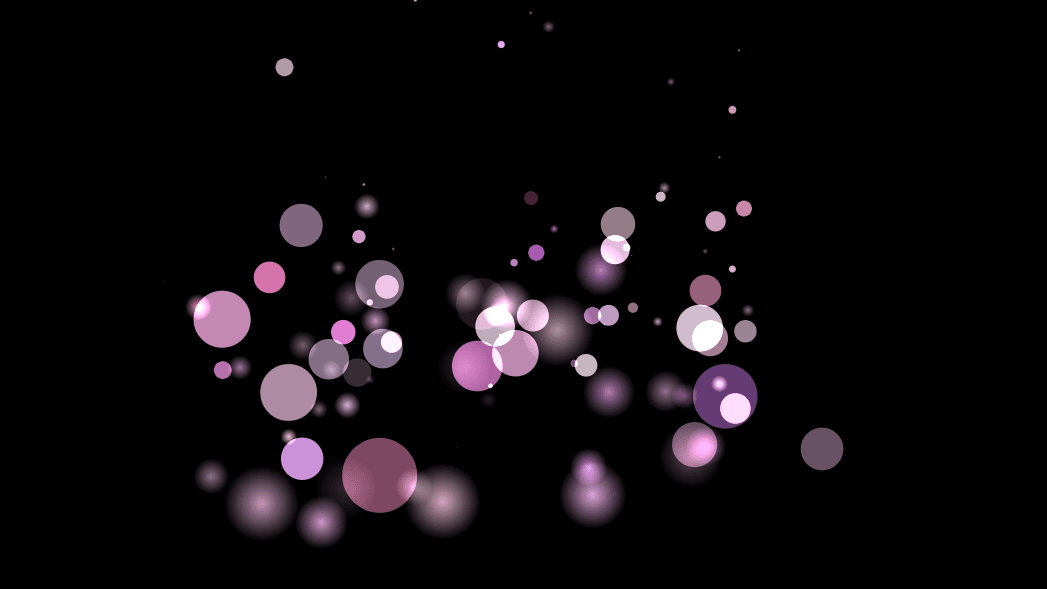
名前を入力するとしても、調べてみると、「wp」だとセキュリティ上あまり良くないとおっしゃる方もおられました。
WordPressを「wp」に入れることにし、この欄でwpと入力して、そのまま設定を終えると、ブログへアクセスする際は、アドレス入力欄に「http://○○○.com/wp」とアクセスしないとブログが表示されないことになります。

http://○○○.com/wp の wp を入力しなくても
ブログにアクセスできるように出来ないの?
○○○.com でブログを表示させたいが、WordPressのインストール先は「wp」のフォルダにしたい場合は、設定を変更する必要がでてきます。この設定は後ですることになります。
WordPressインストール後、ファイルマネージャーでサーバー内を確認すると次のようにフォルダが作られます。
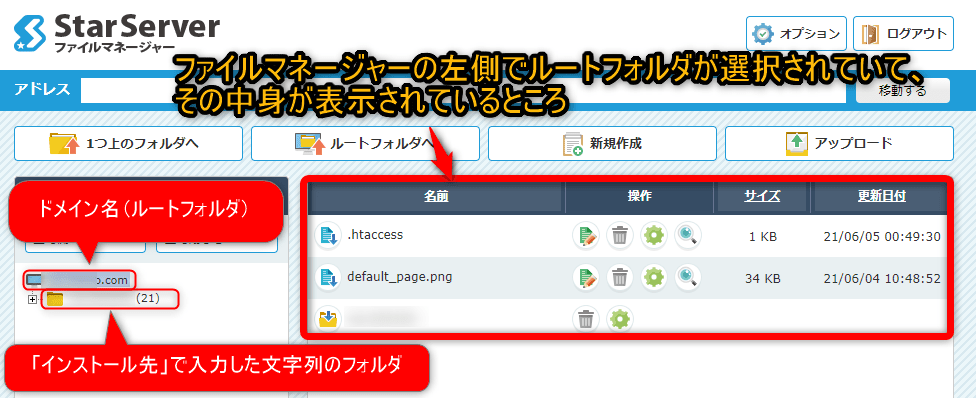
ブログ名
こちらはブログの名前です。WordPressログイン後の「設定」の「サイトのタイトル」に表示される項目のようです。
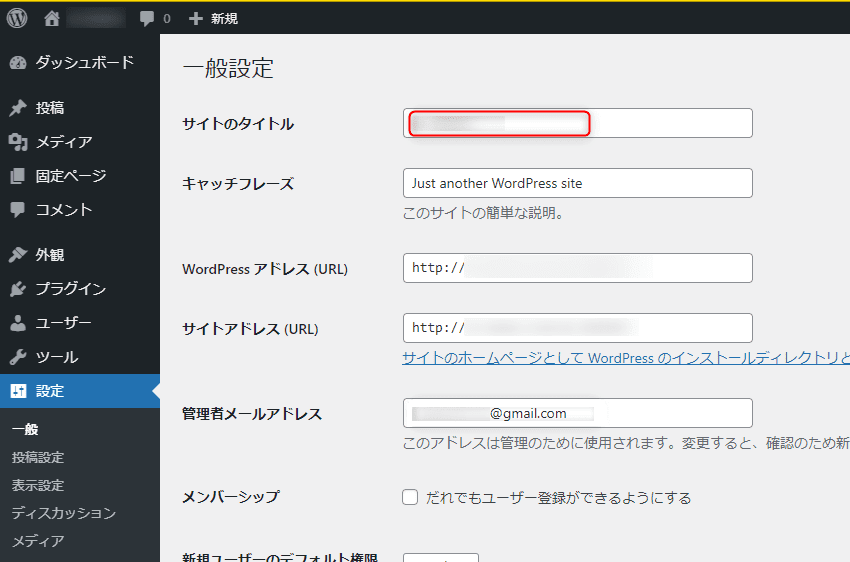
ワードプレスの画面の「サイトルのタイトル」に自動で入るので、「ブログ名」でなく「サイトのタイトル」という項目名にしたほうが分かりやすい気がしますが、Netowlやエックスサーバーでは「ブログ名」となっています。
ロリポップ!
ロリポップで ドメイン代+サーバー代 を合算すると、少し高いですが、そのぶん容量には余裕があります。個人でブログでする分にはNetowl(スタードメイン+スターサーバー)で良いかと思います。
写真を多用するとか、画像の圧縮を手間を省いてどんどんサーバーにアップするならロリポップ!ユーザ名
パスワード
WordPressへのログインに使用するものです。必ずメモをとっておきましょう。
Netowlの設定画面では「ユーザ名」となっていて、WordPressのログイン画面では「ユーザー名」となっていますが同じものです。
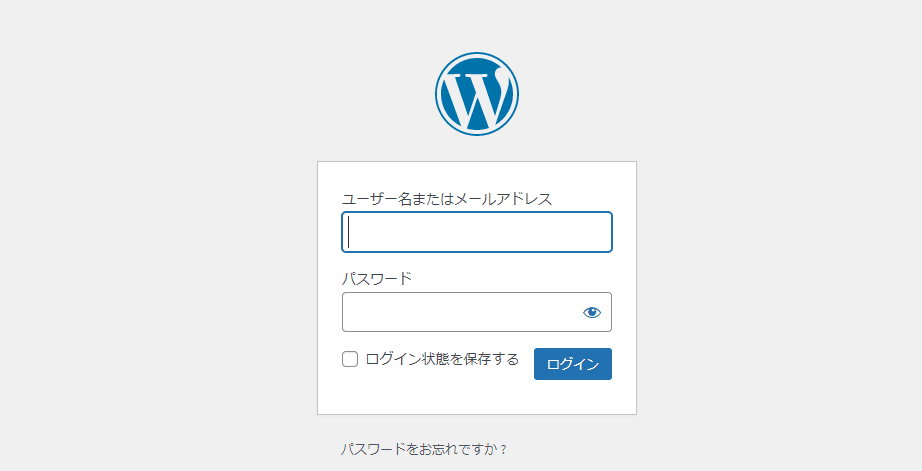
メールアドレス
WordPressの管理者メールアドレスに設定されるアドレスです。WordPress ログイン後の「設定」の「管理者メールアドレス」で確認できます。WordPressを自動更新にしていた場合に、自動更新がされると、そのメールアドレスにメールが届いたりします。
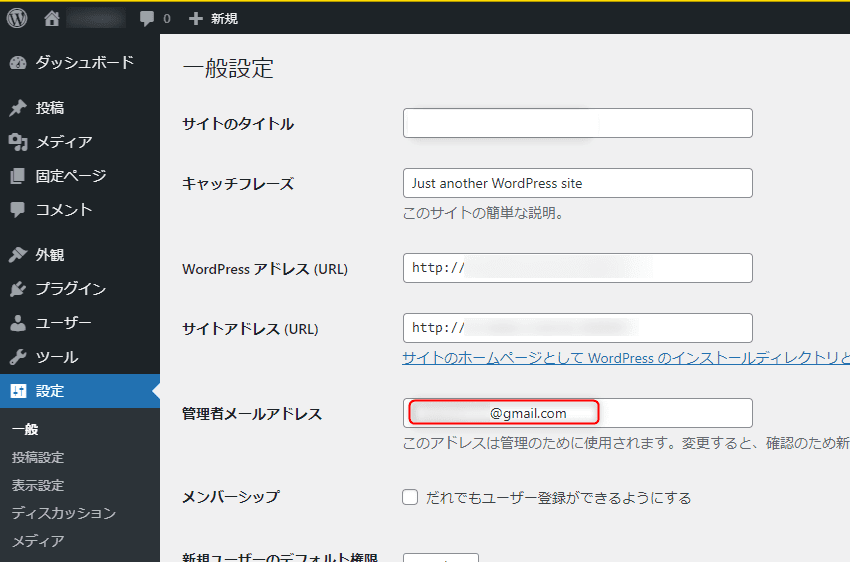
以上、5点の入力が終わったら、確認画面を押します。入力に問題がなければ、確認画面に移動します。
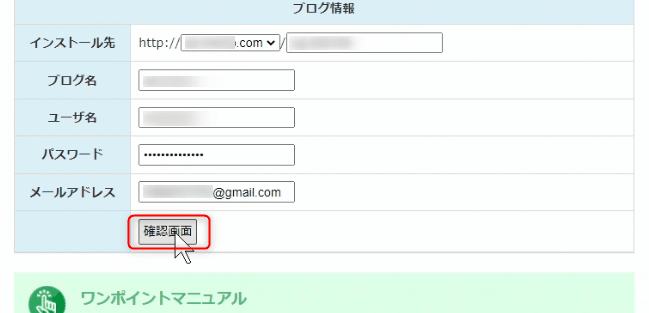
「ブログ情報」の入力で不備があった場合、(例えばパスワードに@などを含めてしまった場合)エラーがでます。その際、再入力することになりますが「インストール先」の欄が空欄になってしまうので再入力しましょう。
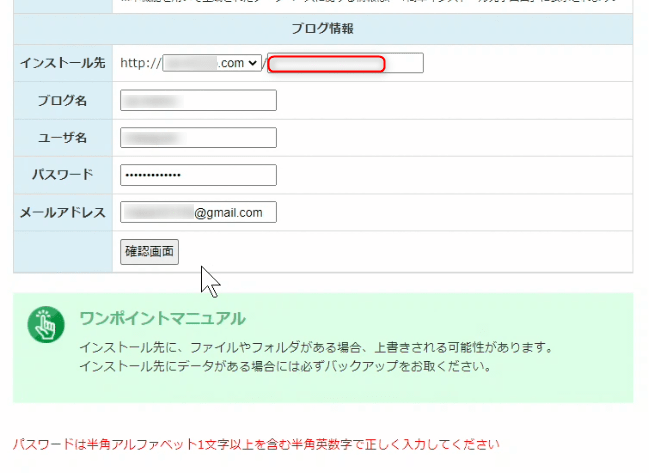
再入力を忘れると、ルートにインストールされてることになってしまいます。そのままでもブログ運営できたり、あとで移動もできるようですが、手間がかかるかもしれないので注意しましょう。
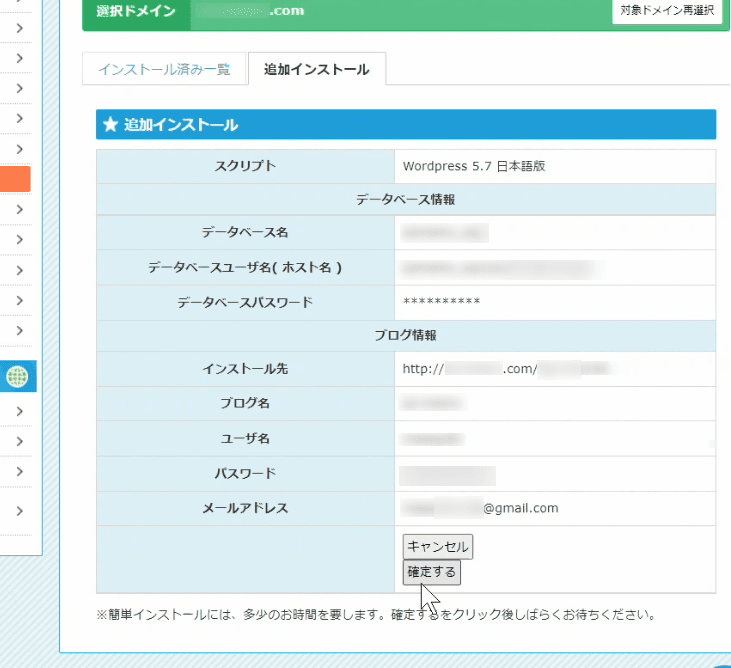
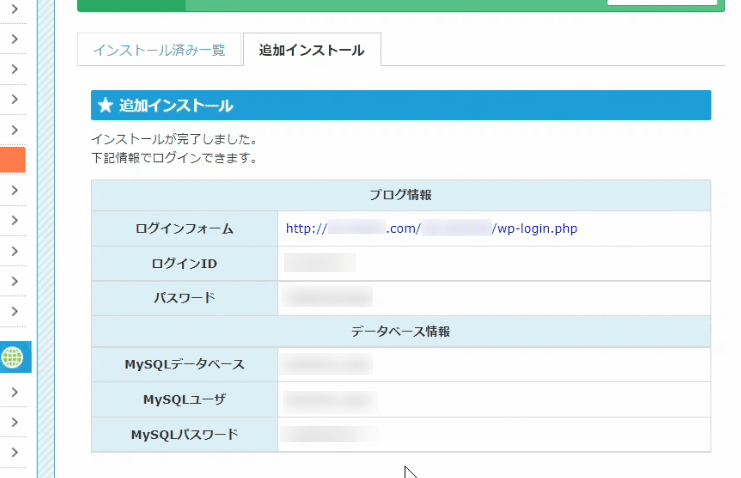
「ログインフォーム」という項目にアドレスがあるので、ここにブラウザでアクセスしてワードプレスにログインすることになります。
WordPress のインストール後の確認
ワードプレスが設定されたので、確認してみましょう。
サイトにアクセスしてみましょう
「ブログ情報」で設定した「インストール先(例えば wordpress )」「http://○○○○.com/wordpress/」をブザウザに入力してみてください。以下のような画面が表示されていると思います。
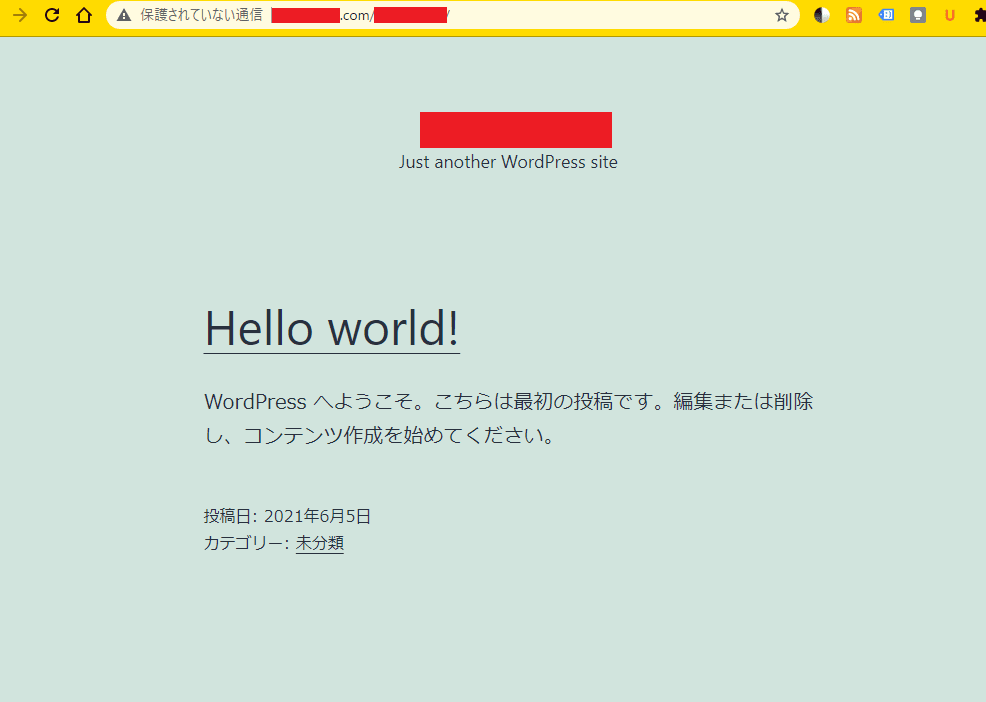
ちなみに、http://○○○○.com/ でアクセスすると、次のようなページが現れるはずです。
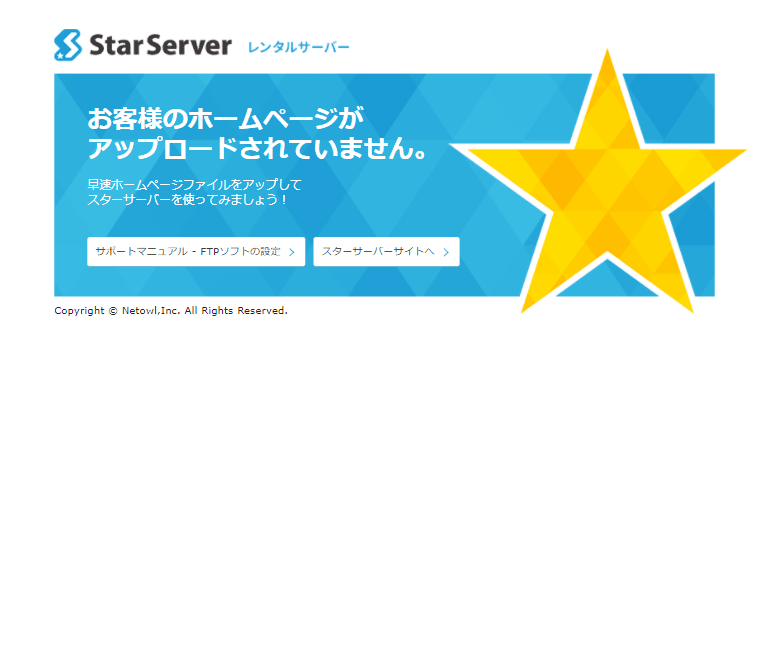
ワードプレスにログインしてみましょう
インストール完了後の画面で「ログインフォーム」という項目にアドレスがあるので、これをメモ帳にメモしておくなり、クリックして移動したページをブックマークしておくなどしておきましょう。
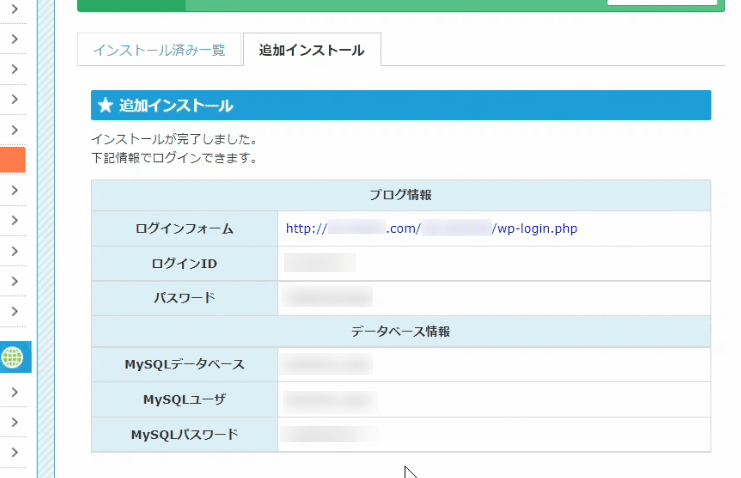
上記のURL(http://***.com/****/wp-login.php)にアクセスすると、次のような画面に移動します。
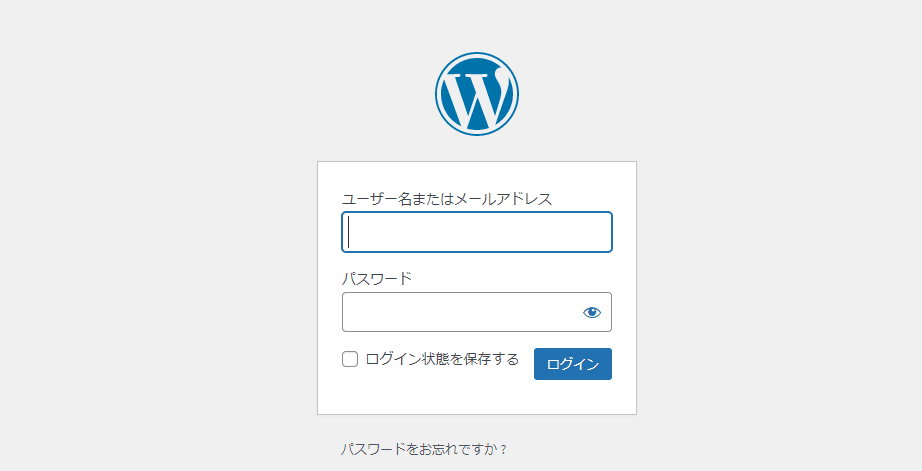
ここで、設定した「ユーザ名」と「パスワード」を入力し、ログインボタンを押します。するとログインができて、以下の画面が表示されます。
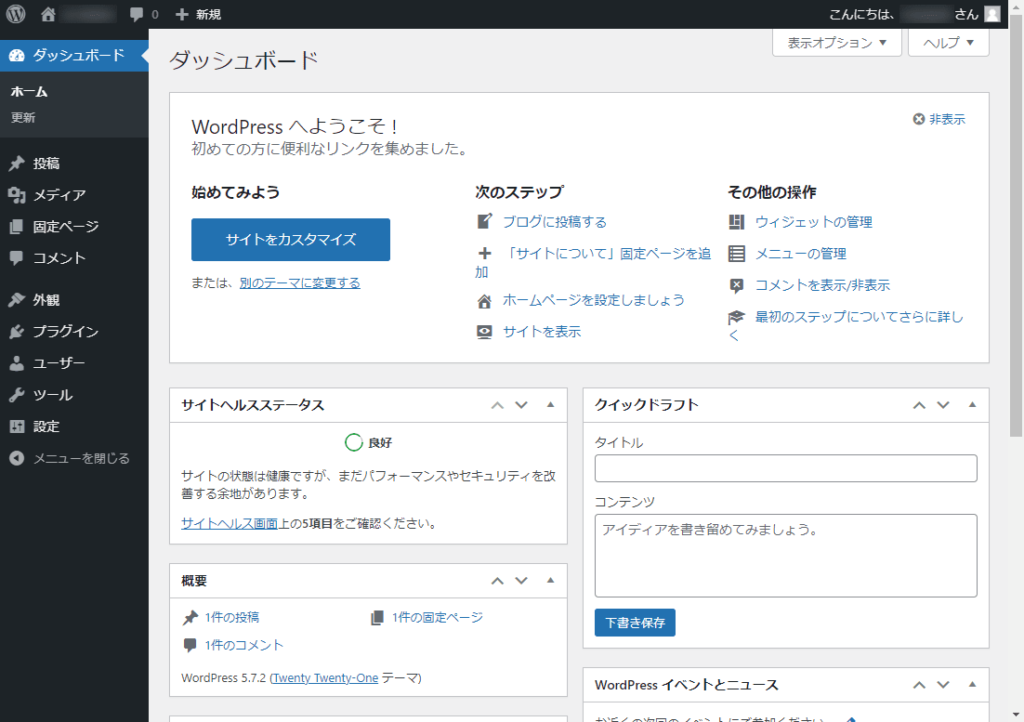

これでSTEP3 WordPressのインストールは完了です。
