▶ ブログを開設する手順
● STEP1 StarDomain でドメイン名取得
● STEP2 サーバー申し込み
● STEP3 WordPressインストール 簡単インストール
● STEP4 SSL化
● STEP5 ブログをドメイン名のみで表示させる
● STEP6 WordPressへの SWELLテーマ適用 と 各種設定
STEP3 でワードプレスにログインできるようになり、ブログのページも見られるようになりました。
さっそく投稿していきたいところですが、その前にSSL化をしてしまっておいたほうが良いようです。
SSL化の手順大まかな流れは以下です。
大まかな流れ
STEP
サーバーでSSL化の設定
STEP
サーバー内の.htaccessの編集 リダイレクトの設定
STEP
WordPressの設定変更
目次
サーバー側でSSL化の設定
サーバーでのSSL化の設定は以下のリンクを見れば大丈夫かと思います。簡単です。
あわせて読みたい
̵???ȼ?SSL???ꥬ???? | ??륵???С??ڥ??????????С???
??륵???С??֥??????????С??פΤ????ѥޥ˥奢?? | ̵???ȼ?SSL??ǽ?ˤ?äƾ??????Ƴ??????ݤμ??Ǥ???
サーバー内の.htaccessの編集(リダイレクトの設定)
以下のページの「Webサイトの常時SSL化」の部分を設定します。
あわせて読みたい
Web?????Ȥξ??SSL?? | ??륵???С??ڥ??????????С???
??륵???С??֥??????????С??פΤ????ѥޥ˥奢?? | Web?????Ȥ???SSL????????ˡ?ˤĤ??Ƶ??ܤ??Ƥ??ޤ???
以下の記述を.htaccessに追記します。.htaccessはルートフォルダにも、ワードプレスを保存したフォルダにもあるかもしれませんが、どちらに記載しても表示されました。ルートの.htaccessを変えたほうが良いかもしれません。
RewriteEngine On
RewriteCond %{HTTPS} !on
RewriteRule ^(.*)$ https://%{HTTP_HOST}%{REQUEST_URI} [R=301,L]http://(ドメイン名)/(WordPressインストール先)のURLでアクセスした際、自動的にhttps://(ドメイン名)/(WordPressインストール先)のURLへ転送されていれば設定完了です。
WordPress側で設定変更
WordPress管理画面(ダッシュボード)にログインし、「設定」>「一般」にある
- WordPress アドレス(URL)
- サイトアドレス(URL)
の設定内容を、https通信時のURL(https://~)に変更します。
設定しないとどうなるのかは分かりません。

これでSSL化はとりあえず。終了です。
あわせて読みたい
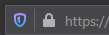
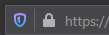
SLL化 .htaccess へのコード追記は IfModuleの中? 外?
(随時編集していきます。) SLL化 .htaccess へのコード追記は IfModuleの中? 外? IfModule外で問題無いようです。 はじめに ブログを始めたら、常時SSL化というもの…
