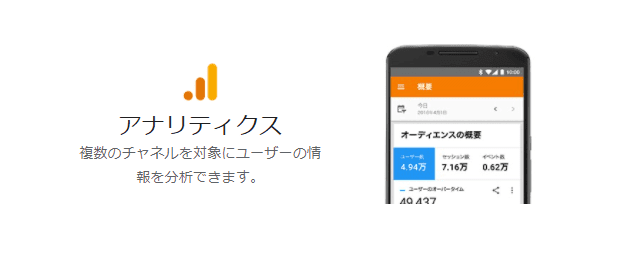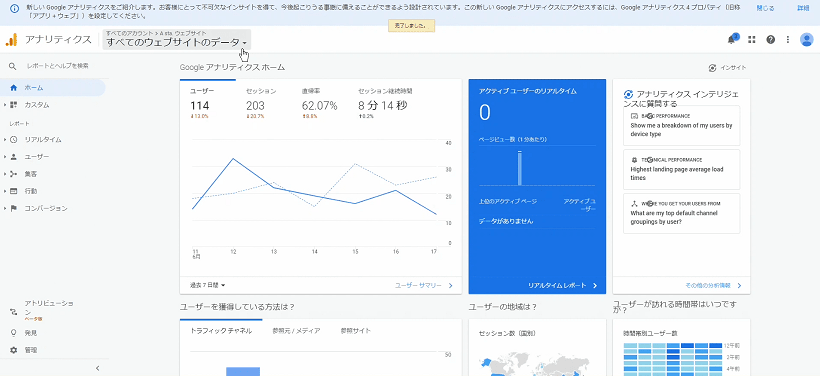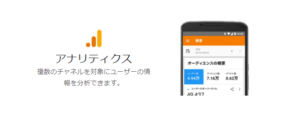ブログを作ったら、ぜひGoogleアナリティクスを設定しておきたいところです。
詳細はコチラ→「Googleアナリティクスの詳細」Googleのページに飛びます。
以下のステップで設定します。
ログイン後の画面で、左下に「管理」とあるのでリックします。
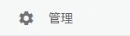
「管理」をクリックするとと次のような画面がでます。
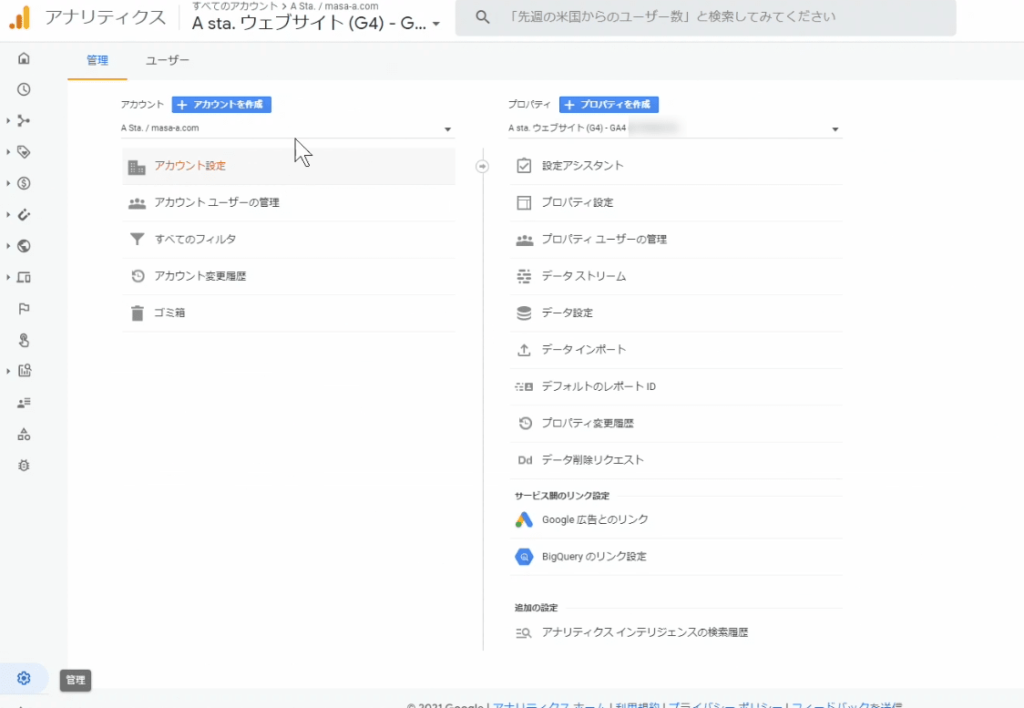
一番左の列「アカウント」の 青色の +アカウントを作成 のボタンを押します。
(下図では「アカウント」の文字の下に、既に作っているアカウントの名前が表示されています)
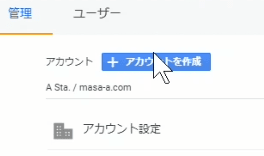
+アカウントを作成 のボタンをクリックすると次の画面がでます。
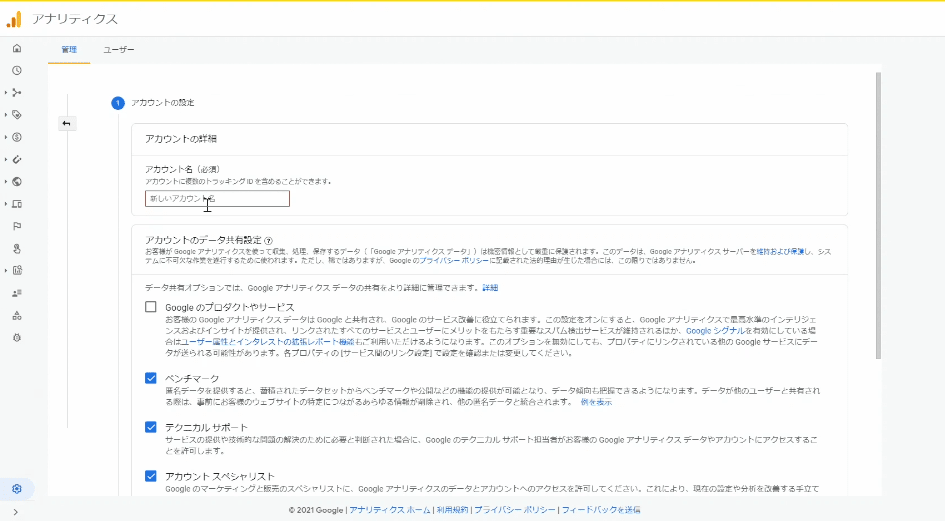
「アカウントの詳細」の項目で 「アカウント名」を決めます。
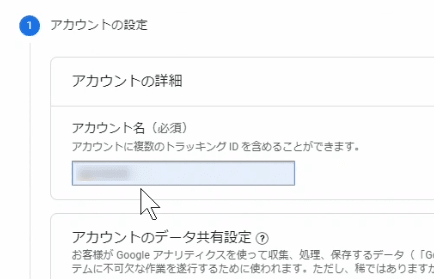
下にスクロールして、「アカウントのデータ共有設定」の項目でチェックを入れて
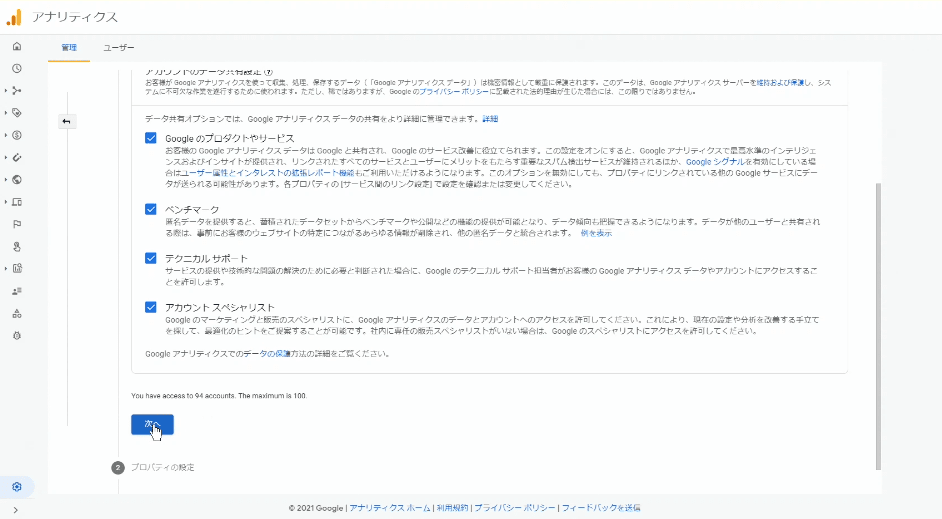
次へ を押します。
「プロパティの詳細」の項目で赤枠の部分を決めたあと、「詳細オプション」を表示 をクリックします。
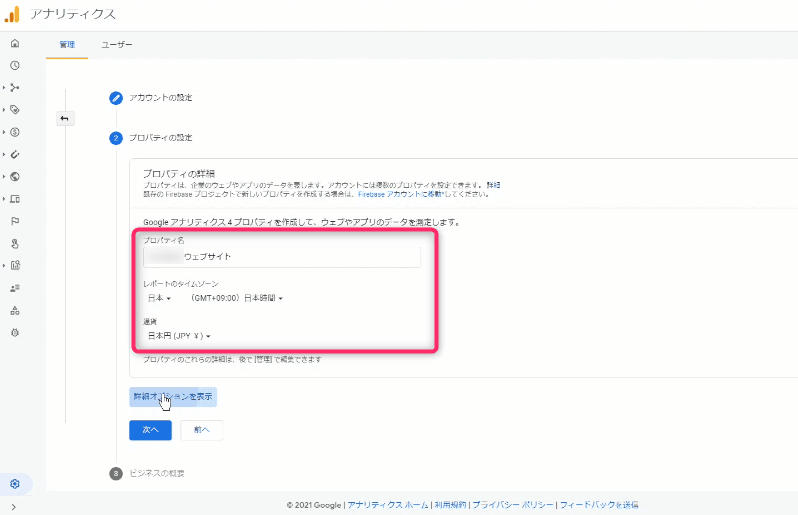
次のような状態にして 次へをクリックします
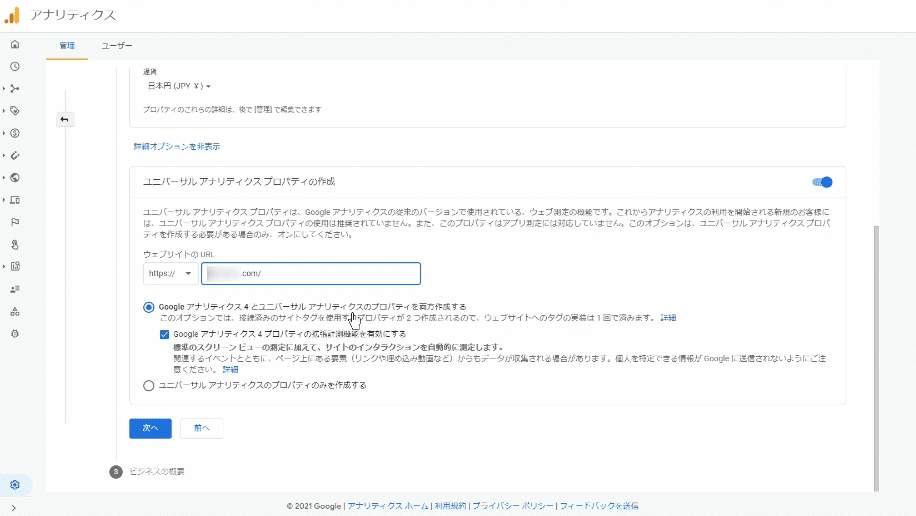
該当するものにチェックを入れて、作成 ボタンを押します。
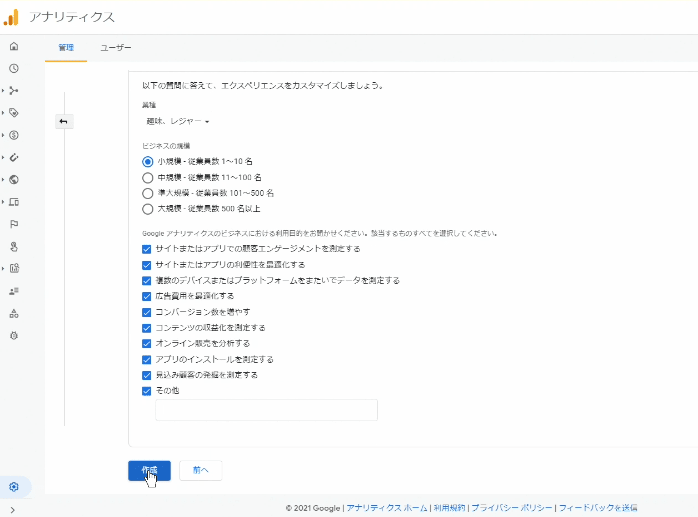
Googleアナリティクス利用規約が表示されるので内容を確認してチェックを入れ「同意する」をクリックします。
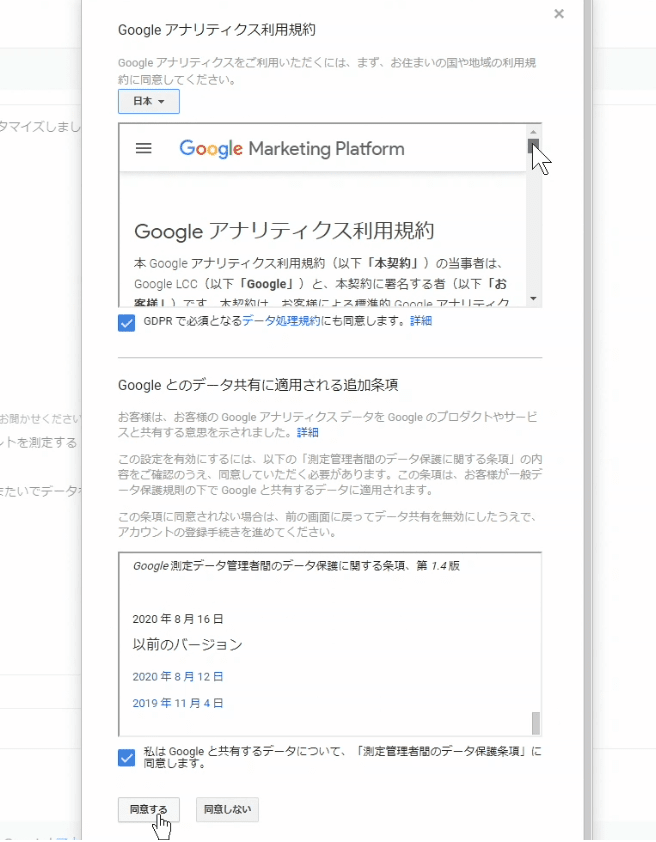
次のような画面が出るとおもうので右上の測定IDをコピーします。
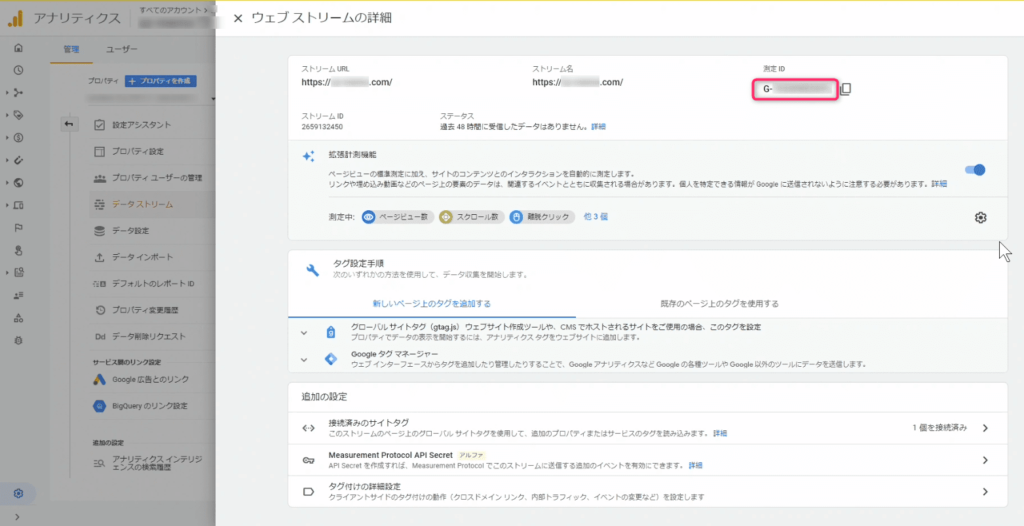
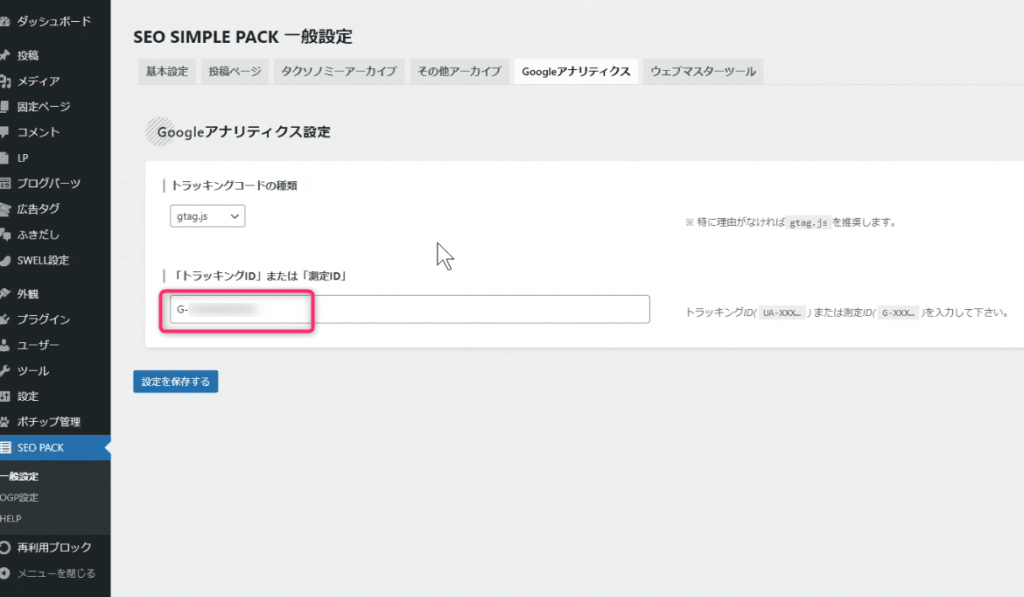
「高度な設定」からタグをhead の中に入れるより、こちらの方が良いと思います。重複して設定はしないほうが良いようです。

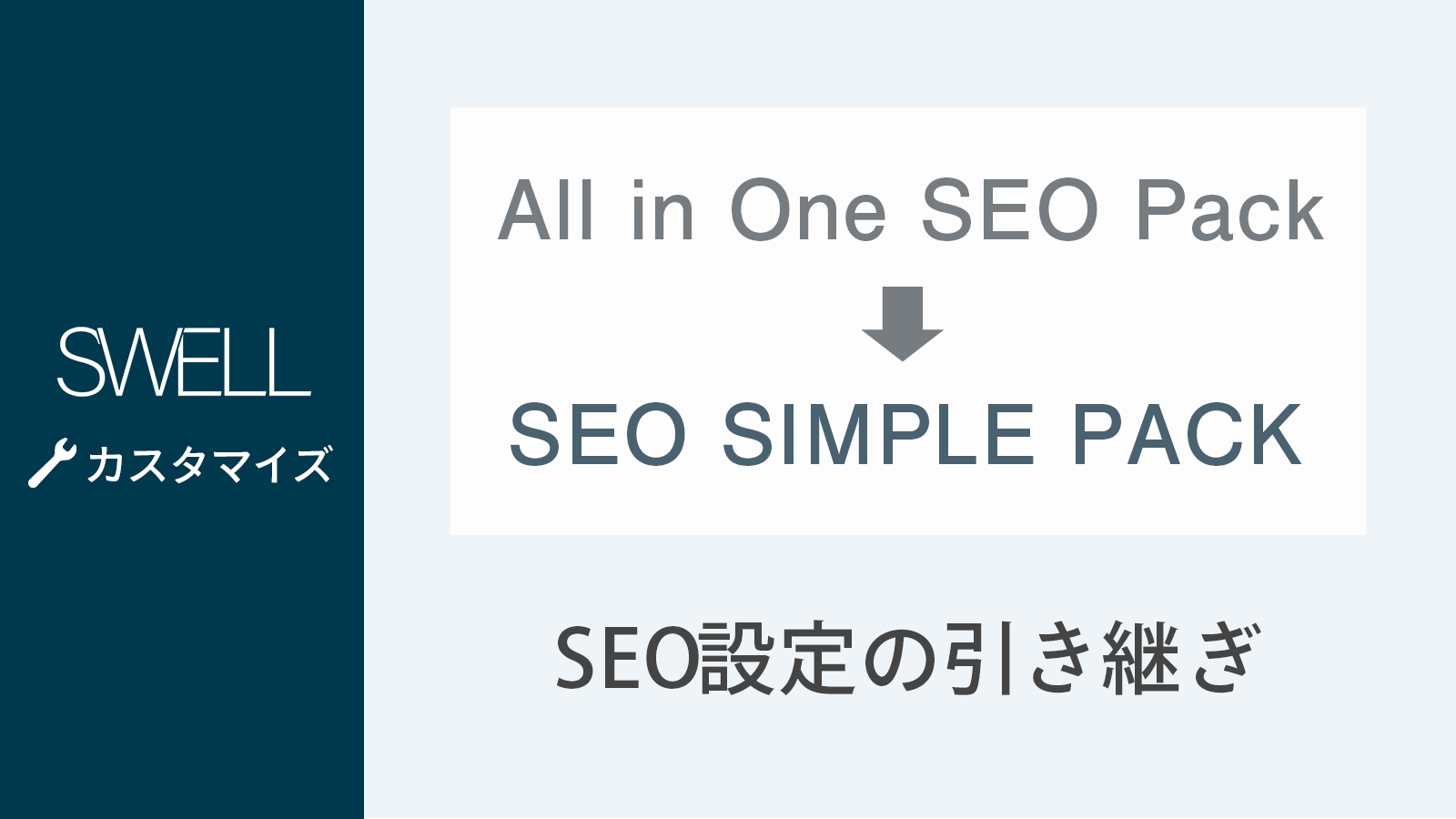
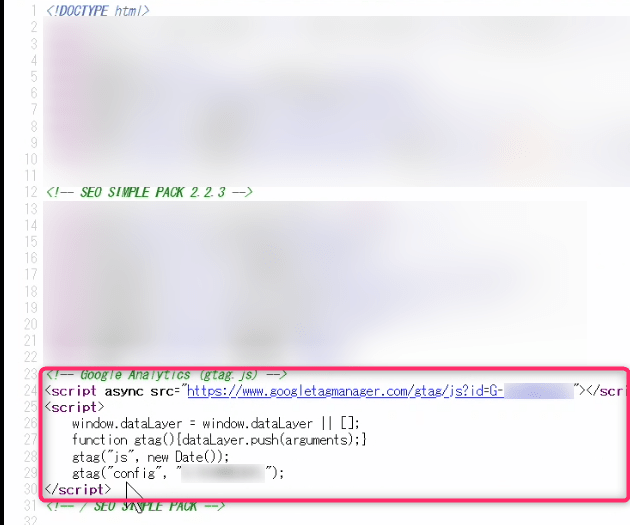
これは別に確認しなくても良いかもしれませんが、心配な場合は確認する。
G-*********ではテストトラフィックを送信できない??ようなので、とりあえずUA-で確認。
下図のトラッキングコードをクリックします。
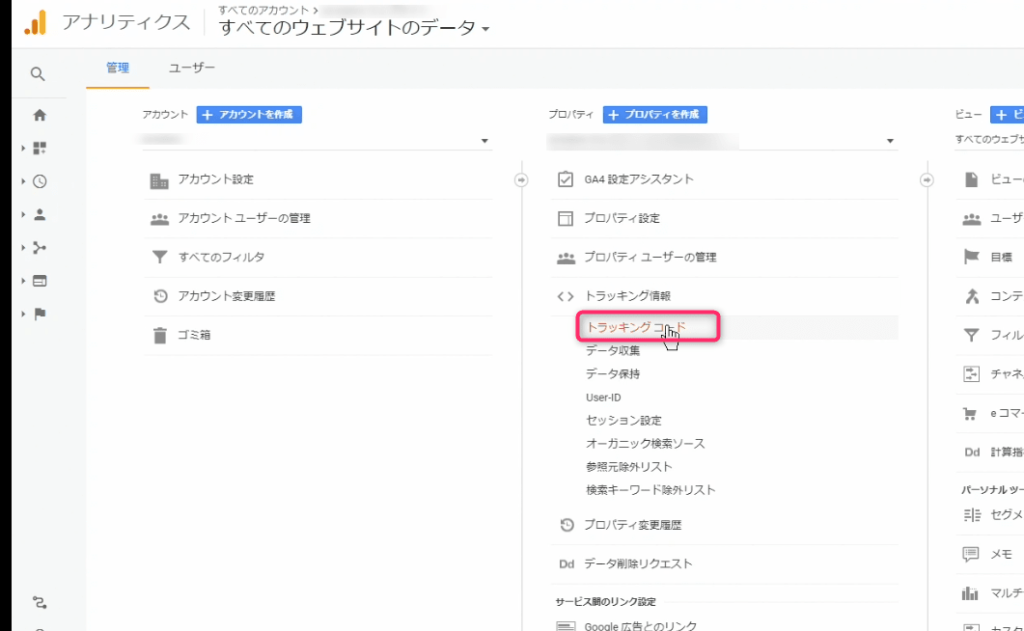
テストトラフィックを送信をクリック
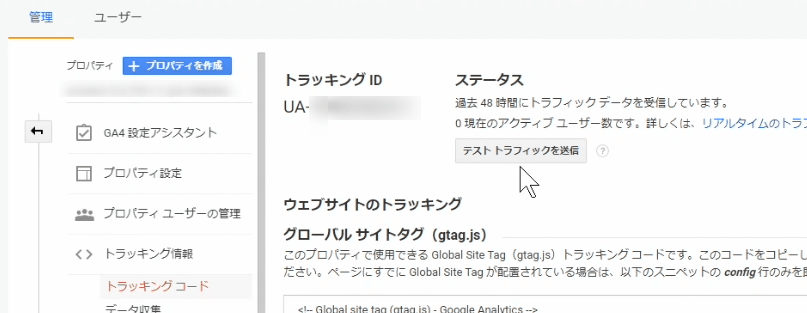
設定したサイトが小さい画面で開きます。
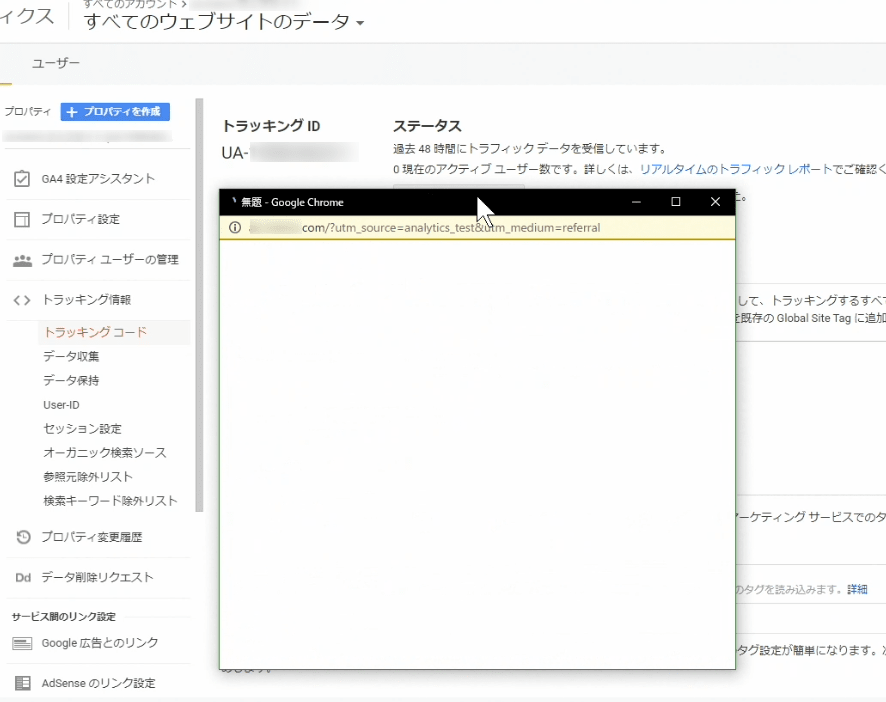
アナリティクスの「ホーム」で画面を見ると、右にアクティブユーザーのリアルタイムが「1」となっています。3本縦棒がありますが、右側が最近のページビューで、リアルタイムで1人(テストトラフィック)見ているという感じになるようです。
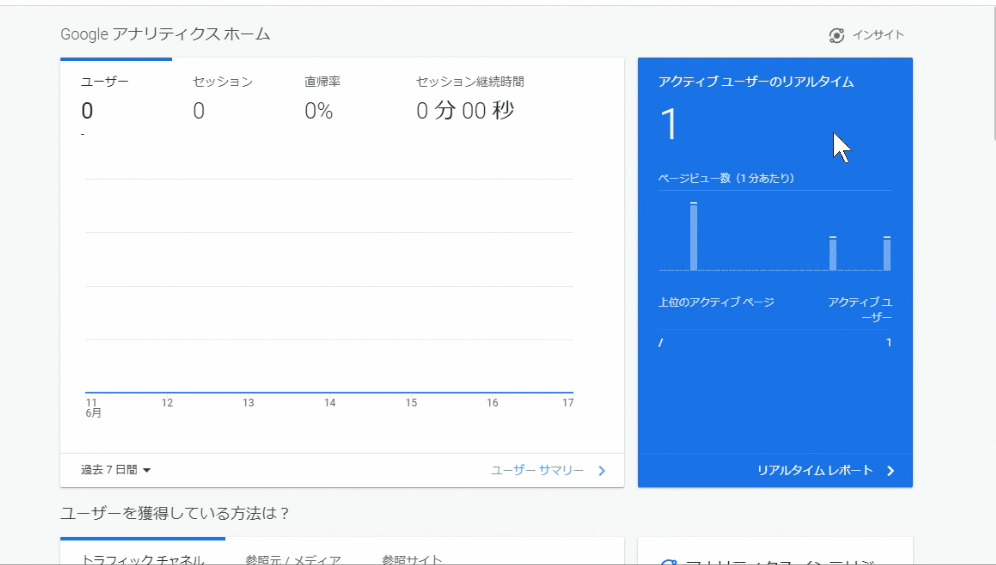
最初は過去48時間に受信したデータはありません」と出ていますが、後で再度確認して「ステータス過去 48 時間にトラフィック データを受信しています。」と出ていればOK
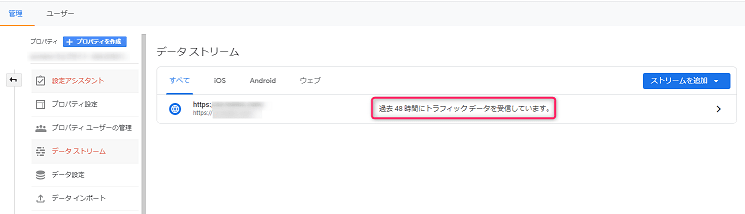

これでアナリティクスの設定が一通りおわりました。
ブログでのPV等のデータが取れるようです。
初めての人は
(STEP1に戻る)
次のような画面が出るみたいです。
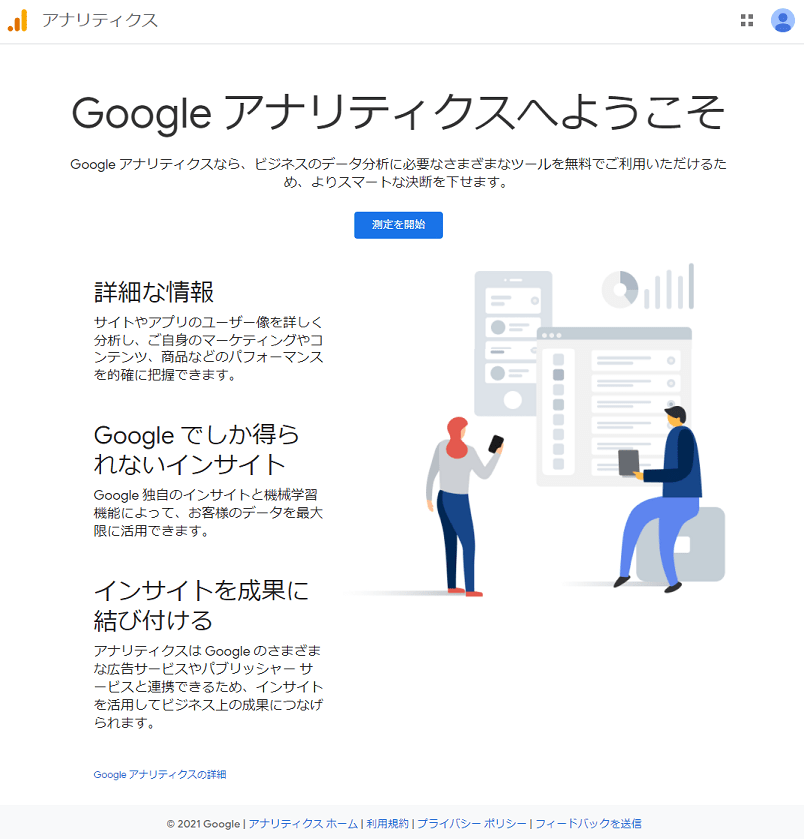
この画面の左下に「Googleアナリティクスの詳細」という文字があります。
測定を開始を押すと次のような画面がでます。
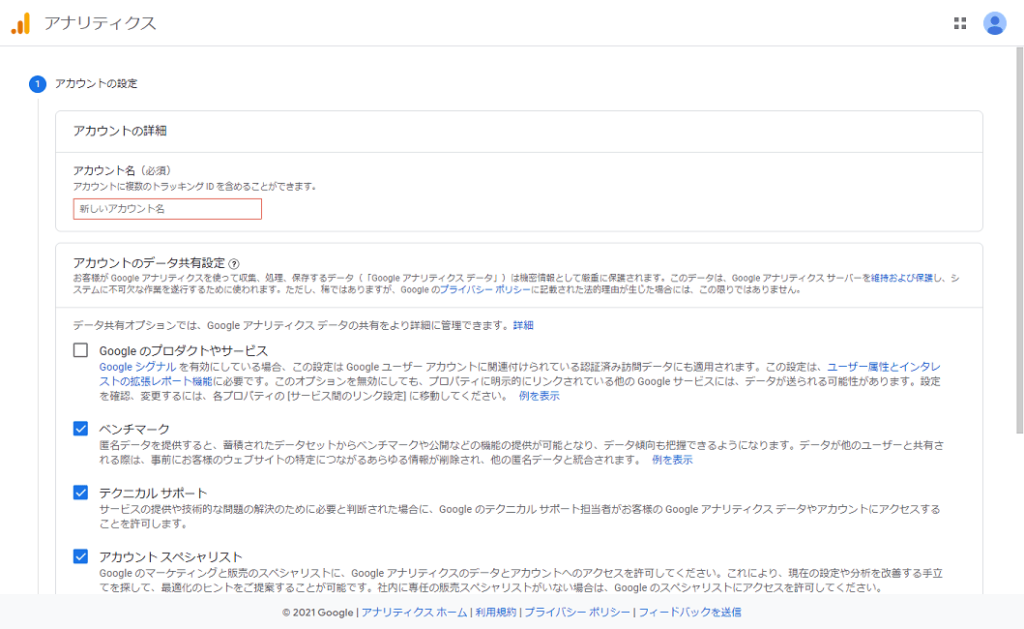
この画面は次に説明する「STEP2 アナリティクスのアカウントを作る」と同じ内容のようなで、そのままSTEP2へ進んでください。