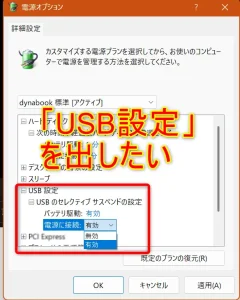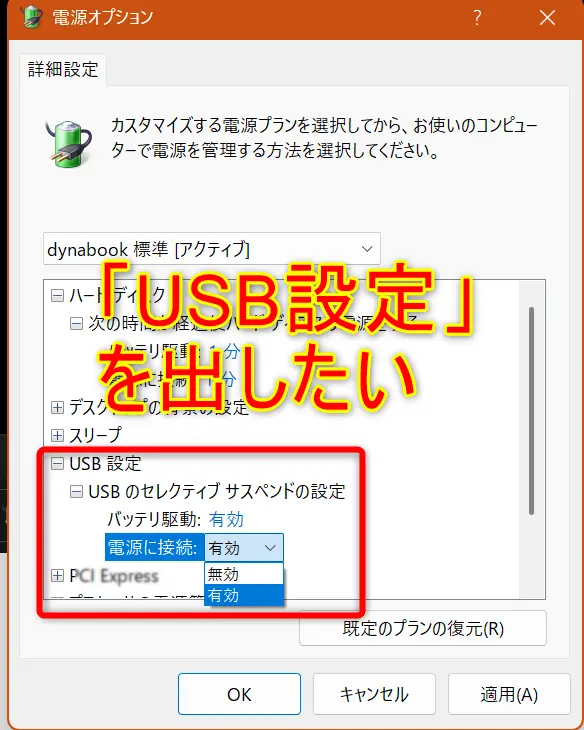
この投稿では、
「USBのセレクティブサスペンドの設定」を「無効」にしたいけど、「USB設定」が表示されない場合の表示方法 など
を記したいと思ます。
私がなぜこの投稿をしておこうと思ったかにつていは後述しますが、
とりあえず、
方法を以下に記したいと思います。
レジストリエディタを触る方法です。なので、windopws11proでないとできない方法です。
それ以外の方法はわかりませんでした。
「USBのセレクティブサスペンドの設定」を「無効」にしたいけど、「USB設定」が表示されない。表示方法は?
「USB設定」があるのに、表示させようとするのは意味がないため、「USB設定」が無いことを念のため確認します。
レジストリを触るので、不具合を起きた場合のために備えてバックアップをとります。

私の場合、15秒くらいで作成されました。
Windowsキー+Rキーを押し regedit と入力し OK で。レジストリエディタを開くき、以下のところまで行きます。
HKEY_LOCAL_MACHINE\SYSTEM\CurrentControlSet\Control\Power\PowerSettings\2a737441-1930-4402-8d77-b2bebba308a3\48e6b7a6-50f5-4782-a5d4-53bb8f07e226
引き続きレジストリエディタだけでも設定できるようですが、少しだけ手間が増えるかもしれないなので、次のステップ「コマンドプロンプトを管理者権限で開きます」に続きます。
私は、検索窓でcmdと打ち込んで、管理者権限で実行をクリックして開きました。
開いたコマンドプロンプトで、次のコマンドをコピーして実行します。
※ 不具合が出ても責任は取れません。
REG ADD HKEY_LOCAL_MACHINE\SYSTEM\CurrentControlSet\Control\Power\PowerSettings\2a737441-1930-4402-8d77-b2bebba308a3\48e6b7a6-50f5-4782-a5d4-53bb8f07e226 /v Attributes /t REG_DWORD /d 2 /f
以上の手順で、「USB設定」が表示されていれば成功です。
あとは、レジストリエディタ、cmdを閉じ、
USBセレクティブサスペンド設定 を 必要に応じて無効にして、それを有効にするために、念のため再起動しておきます。
なぜ「USBのセレクティブサスペンドの設定」を「無効」するため「USB設定」を表示させようと思ったか
ちなみに私がなぜ、この投稿をしようと思ったきっかけを以下に記します。
座席から戻ってパソコンでインターネットをしようとするとネットとの接続が切れている。
ここ最近、「座席から戻ってパソコンでインターネットをしようとするとネットとの接続が切れている。」ということがよくありました。
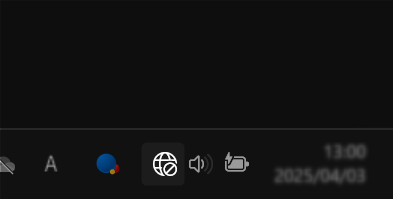
ノートパソコンを使っていて、USBの差込口にwifi子機を差し込んでネット接続をしているのですが、何度もこの状況になりました。
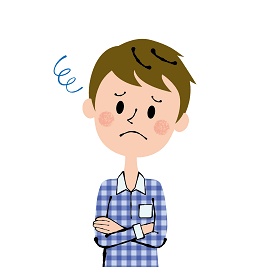
どうして、ネット接続きれたままなの~??
ちなみに使っていたwifi子機は以下の製品で、別のデスクトップPCでも使っていて、特に問題なく使えていたので、ノートパソコンでも使っていました

内蔵wifiモジュールが家のルーターとの相性問題で接続が途切れるようだったのでこのwifi子機をUSBの端子に接続して使用していました。
少し前は、wifiに接続し直すこともできていたのですが、最近になってネット接続しなおすためのボタンも以下のように表示が見当たらなくなってしまっていました。
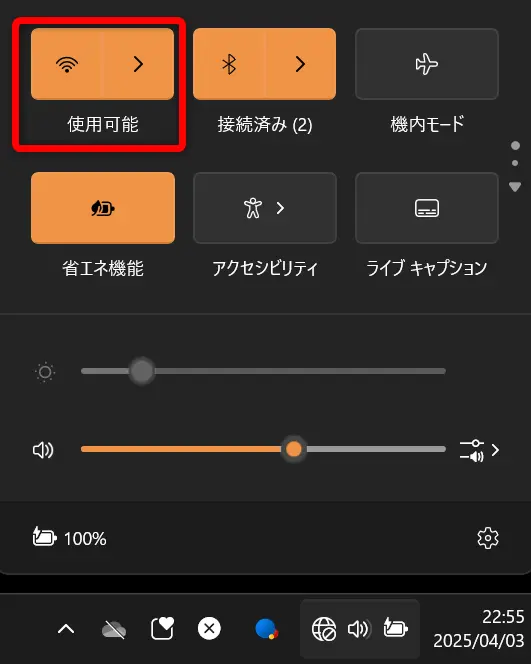
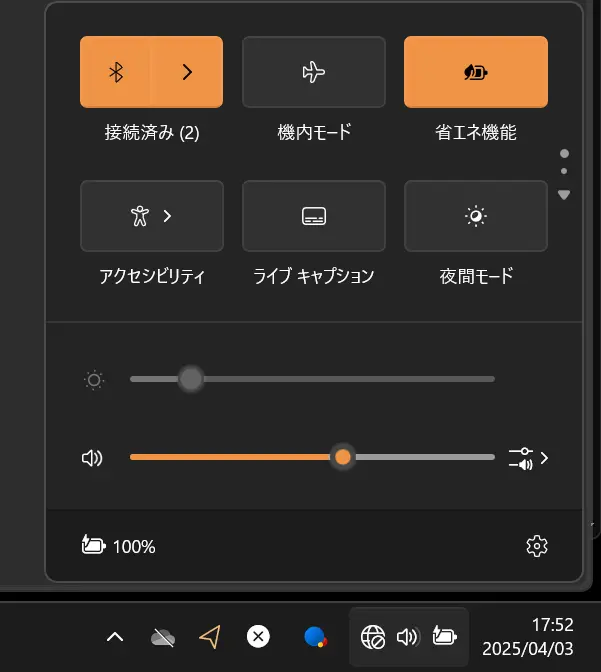
なぜネット接続が切れているのだろうと、少し考えてみたところ

時間がたってスリープになり、USBへの給電も止まって、そしてスリープからの復帰時にUSBへ給電が再開されない?
だからネット接続ができないのでは?
と思いました。
デバイスマネージャーのwifi子機から 「電力を節約するためにオフにする」のチェックを外す を試す
そこで、chatoGPTで聞いてみたところ、以下のような回答が目に留まりました。
[デバイスマネージャ] → [ネットワークアダプター] → [WI-U2-150M] を右クリック → [プロパティ]
[電源の管理] タブ → 「電力を節約するためにオフにする」のチェックを外す
「これが関係あるのかも?」と思い確認してみると、、
なぜか [電源の管理] タブが見当たりませんでした。
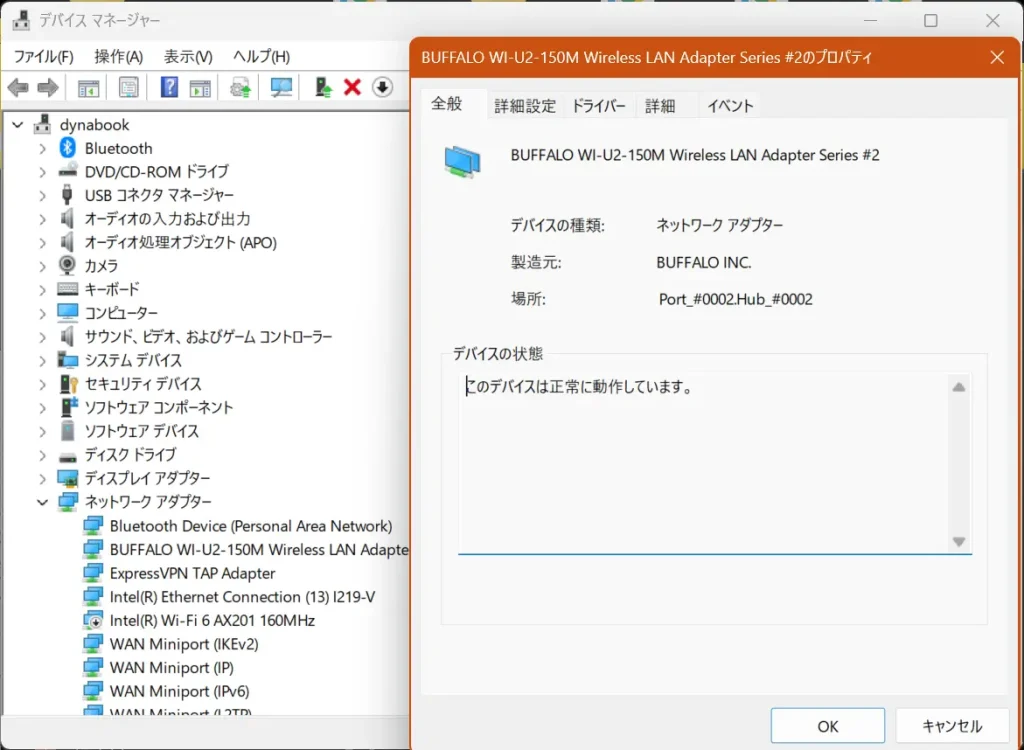

どうして[電源の管理] タブがないの??
別のデスクトップパソコンのwifi子機(別メーカー:ELECOM製)では、右端の方に表示されていました。
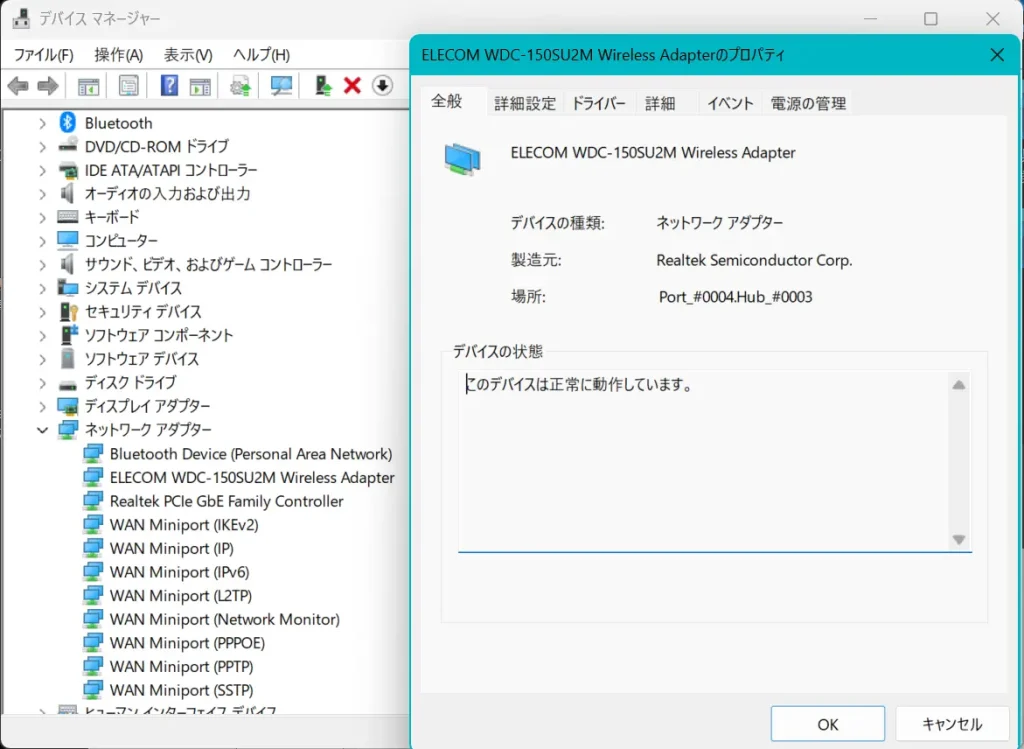

wifi子機のメーカーによって表示の仕方が異なるのかしら?
「USB設定」の「USBセレクティブサスペンド設定」を無効 を試す
それで、もういちどchatGPTに

[電源の管理] タブ がありません
と聞いてみました。
すると今度は回答の中に、次のような記載がありました。
- コントロールパネル → 電源オプション → 使用している電源プランの横にある「プラン設定の変更」をクリック。
- 「詳細な電源設定の変更」を選択。
- 「USB設定」→「USBセレクティブサスペンド設定」の項目を探し、「無効」に設定します。
これを見て、「USB設定」の「USBセレクティブサスペンド設定」を無効にするとどうなるのか念の為確認すると、次のページがありました。
その要点を確認したところ、USB のセレクティブサスペンドの設定を無効にすることで、電源が切れないように設定できる。とわかりました。
「USB設定」の「USBセレクティブサスペンド設定」を無効にするとどうなる??
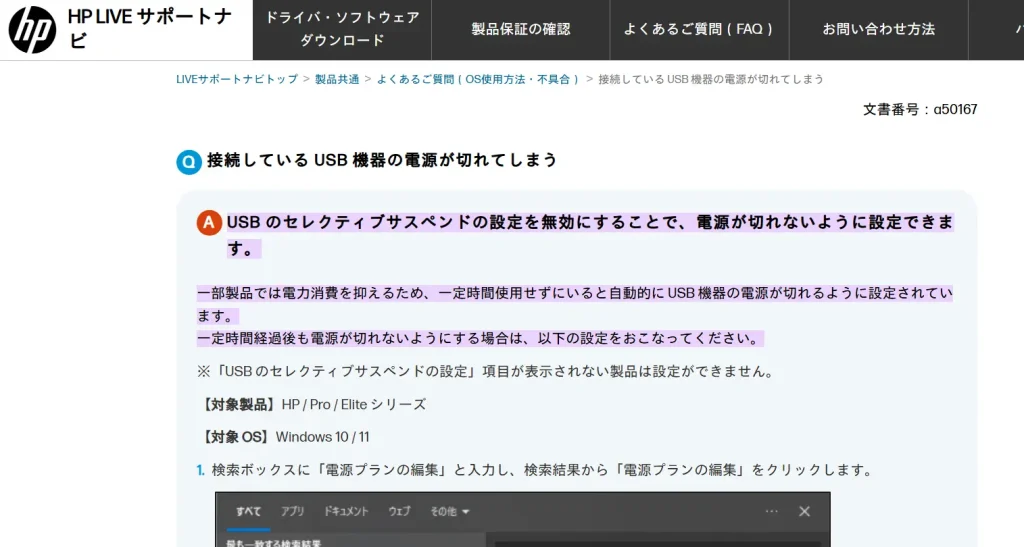
USB のセレクティブサスペンドの設定を無効にすることで、電源が切れないように設定できます。
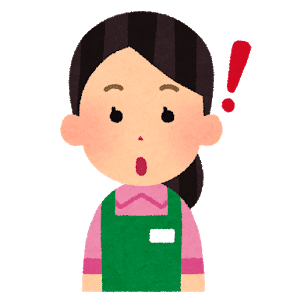
なるほど!
この「USBセレクティブサスペンド設定」を「無効」にすれば、
給電休止が無効 つまり、給電は続いて
wifiの給電休止も防げて、
結果として
「席に戻ったときにネット接続が切れている」ということを防げそう
と思いました。
ということで、
方針を変えて、デバイスマネージャーではなく、
コントロールパネル内の電源関連の設定である「USB設定」を確認してみることにしました。
しかし、、、
今度も「USB設定」の項目がありませんでした。
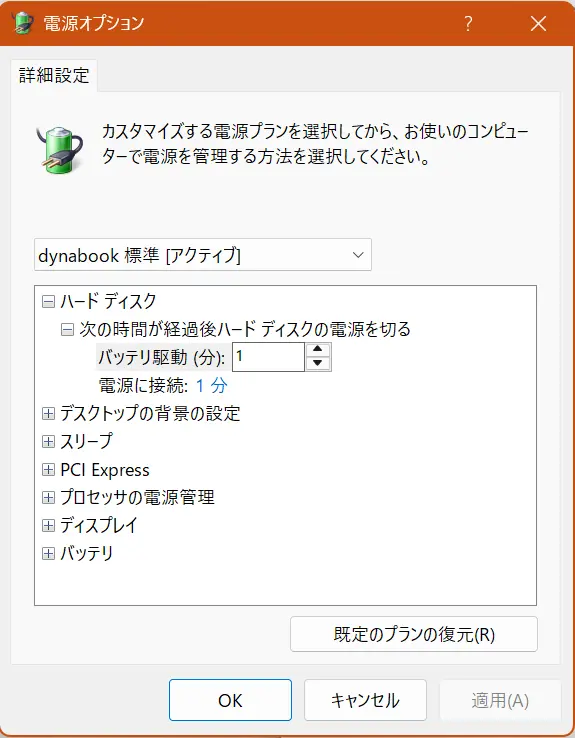

なんで「USB設定」もないの??
「さすがにchatoGPTだけで確認するのも、効率が悪いのかな?」と思い、
頑張ってGoogleで検索してみると、「USB設定」を表示させる方法がなんとかわかり
ブログに投稿しておこうと思った次第です。
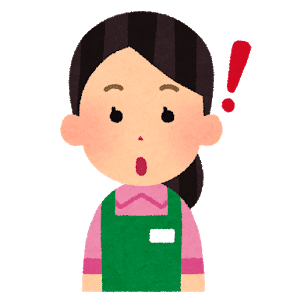
この方法で出るの?!
試したあと、ちょっと勘違いミスをした。
前述したように、最初はデバイスマネージャーからの改善策を考えていて、
あとで、コントロールパネル内の 電源プション内の 「USB設定」を表示させる方法
に方針転換しました。
で、 USB設定を表示されるコマンドを実行したのですが、そのあと、勘違いして、
デバイスマネージャの[電源タブ]をの有無を確認してしまい、「変化がなかった。。。」と思い込んでしまいました。
それで、「レジストリを触ってしまって変化なかったので元に戻そう」と思い、
(する必要のない)システムの復元をしてしまいました。

1時間以上時間を取られてしまいました。

コントロールパネル内の 電源プション内の 「USB設定」を表示させる方法だったのに、方針転換前の[電源の管理]タブを表示させる方法と思ってしまっていたんだね…
この投稿は、デバイスマネージャー内の [電源の管理]タブを表示させる方法ではありません。
コントロールパネル内の 電源プション内の 「USB設定」を表示させる方法です。
実際に試してどうだったか?
「USB設定」を表示させ、「USBのセレクティブサスペンドの設定」を「無効」にしたのですが、
最初は上手くいっていて、途切れないこともありましたが、何回か目でやはり途切れてしまうということが起きてしまいました。
接続が切れる頻度は減った気がしましたが、、、
USBセレクティブサスペンド設定 とは?(chatGPTの回答。内容未確認)
USBセレクティブサスペンド設定とは、Windowsの電源管理機能の一つで、使用されていないUSBポートを自動的に省電力モードにする機能です。これにより、電力消費を抑え、バッテリーの持続時間を延ばすことができます。
USBセレクティブサスペンドの特徴
- 省電力効果
- 不使用時のUSBデバイスの電力消費を抑える。
- ノートPCなどバッテリー駆動のデバイスで特に有効。
- 動作の仕組み
- USBポートごとに適用され、未使用のポートのみをスリープ状態にする。
- 必要になった場合、自動で復帰する。
- 影響を受けるデバイス
- マウスやキーボードは通常影響を受けない。
- 外付けHDD、USBハブ、一部のUSB機器が影響を受ける可能性あり。
設定の変更方法(Windows)
1. コントロールパネルから変更
- 「コントロール パネル」を開く。
- 「電源オプション」に進む。
- 現在使用中のプランの「プラン設定の変更」をクリック。
- 「詳細な電源設定の変更」を開く。
- 「USB 設定」 → 「USB セレクティブ サスペンドの設定」を展開。
- 「無効」に変更すると、USBポートがスリープしなくなる。
2. レジストリを編集して無効化(上級者向け)
- 「regedit」を実行し、レジストリエディターを開く。
- 以下のキーに移動: sqlコピーする編集する
HKEY_LOCAL_MACHINE\SYSTEM\CurrentControlSet\Services\USB DisableSelectiveSuspendの値を1に変更(値がない場合は新規作成)。- PCを再起動。
USBセレクティブサスペンドの有効/無効の判断
- 有効にすべき場合
- ノートPCをバッテリー駆動で長時間使いたいとき。
- 省電力を重視したいとき。
- 無効にすべき場合
- 外付けHDDが勝手に切断されるなどのトラブルがあるとき。
- USBデバイスが頻繁に接続/切断を繰り返す場合。
まとめ
- USBセレクティブサスペンドは、省電力のために未使用のUSBポートを自動でスリープさせる機能。
- 一部のUSB機器で誤動作の原因となることがあるため、必要に応じて無効化可能。
- 電源オプションやレジストリを編集することで設定を変更できる。
USB機器の動作がおかしいと感じた場合は、この設定を確認してみると良いでしょう。