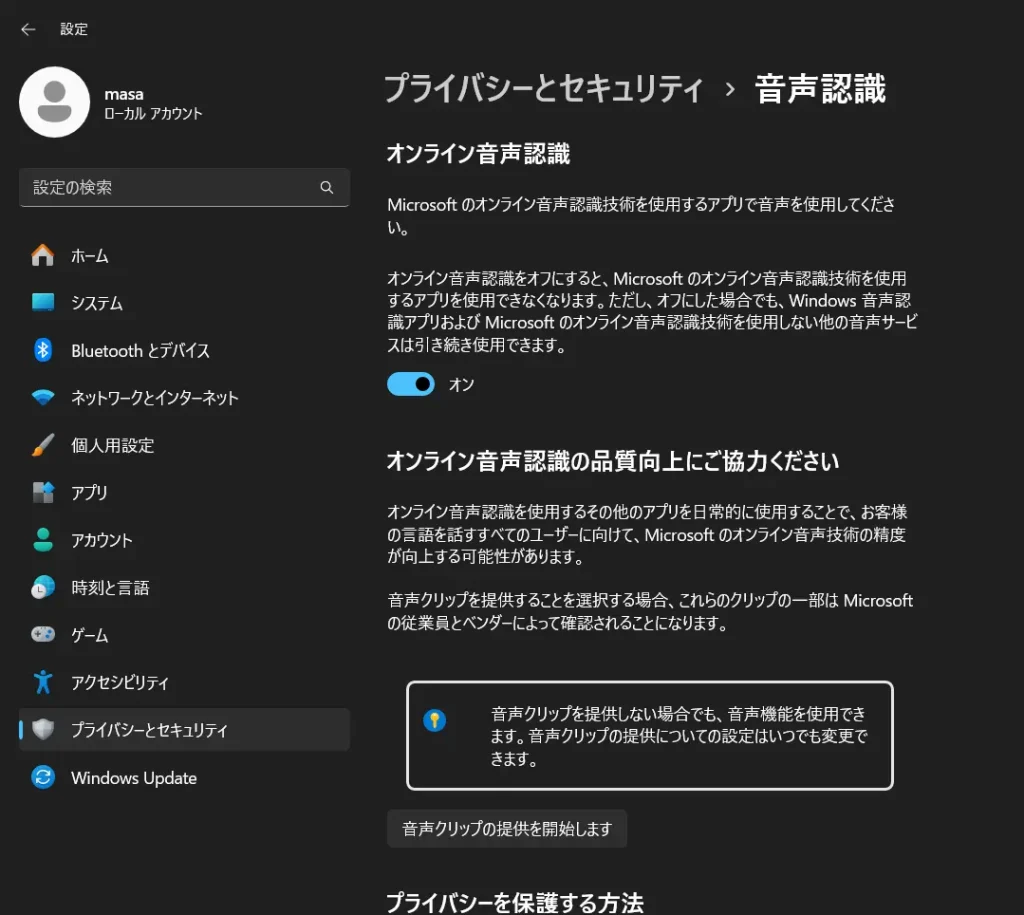実は、少し前から、指の関節を痛めてしまいました。
それで、派遣で働いていた仕事も2024年12月で終了となり、2025年1月から動画編集をしてみたり、ブログなどを書いたりしているのですが、
指の関節の痛みのせいでタイピングがしづらいと感じていました。
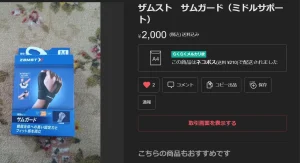
それで、ふと、WordPressの文字入力も音声入力でできないのかな? と思いました。
 思う
思う親指の関節を痛めている から 音声入力 できないかなぁ??
Googleドキュメントで音声入力は過去に試したことはあった のですが、、、ブラウザのChromeの機能にもしかして音声入力があるのでは? と思い、
WordPressでの音声入力を使うことはできるのか 簡単に調べてみました。
Google の Gemini を活用して調べてみました。
結論
windowsキー+H で音声入力ができる。
(windowsの音声入力機能だけど、まあまあ使えそう。)
まず最初に、ノートPCで試してみました。
ノートPCにマイクがすでに付いていたようで、マイクを用意をする必要はありませんでした。
その後デスクトップPCで試してみました。
デスクトップPCにはマイクがついていないので、下の安いマイクを購入していたのを思い出し、繋いで試してみたところ、音声入力をすることができました。
windowsキー+Hキー で音声入力ができた。
以下の図はワードプレスの投稿編集画面で音声入力を試したときの図です。
windowsキー+H を押すと、右下に何か出ました。
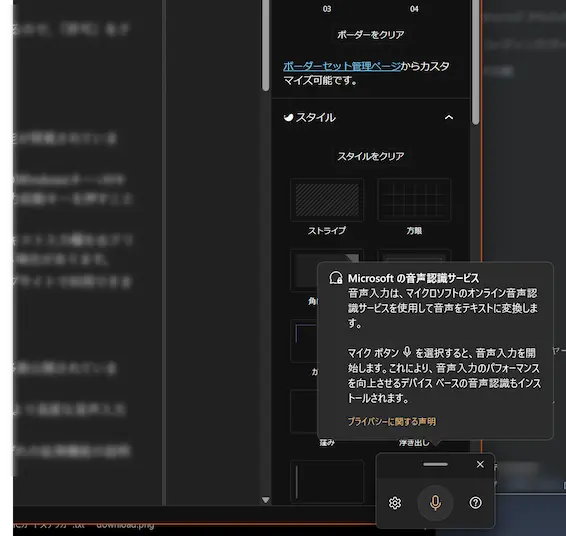
Googleの音声認識ではなくてMicrosoftの音声認識サービスのようです。
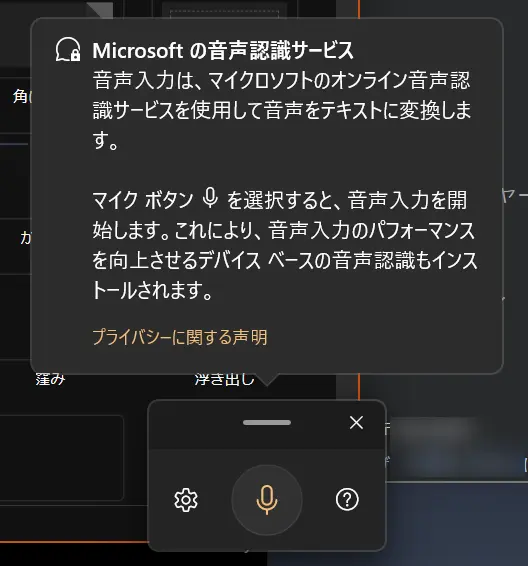
マイクボタンを押すと以下のようになりました。
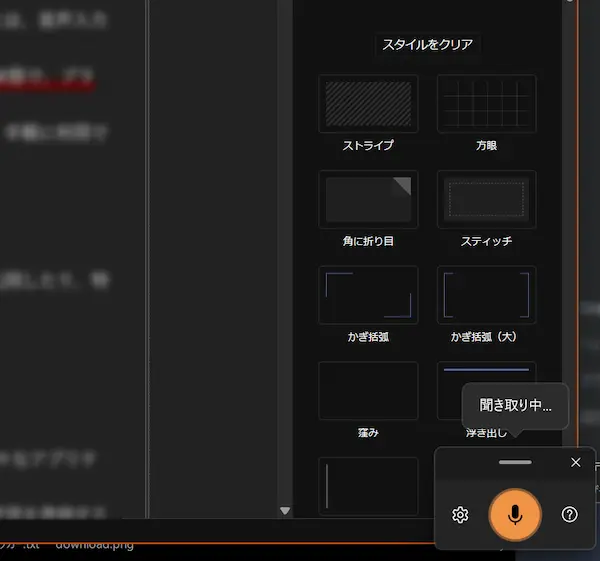
この状態をキャプチャしようとしたら、以下の図のようにキャプチャされました。
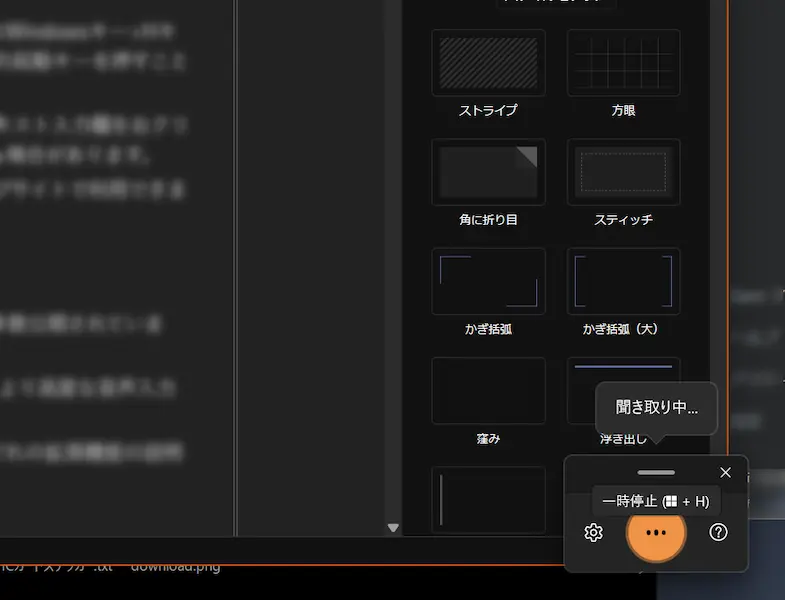
図をよく見ると分かると思いますが、どうやら一時停止する場合も同じように「Windowsキー+Hキー」を押すようです。
音声入力を一時停止する方法
音声入力開始と同じで「Windowsキー+Hキー」を押す
試しに実行してみると一時停止になりました。
何度か音声入力を試していると、下のような画面が出ました。
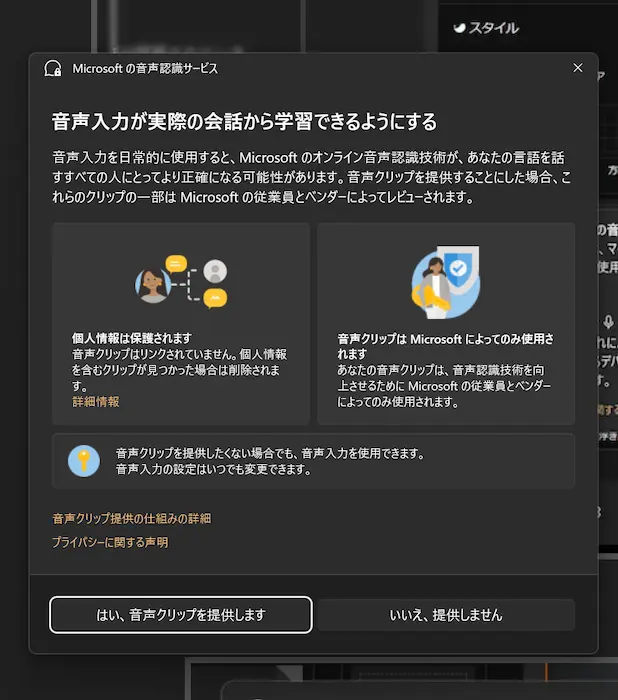
とりあえず提供するにしておきました。
「改善されれば今後も便利に使えるようになるかも」と思ったので “提供する” にしておきました。
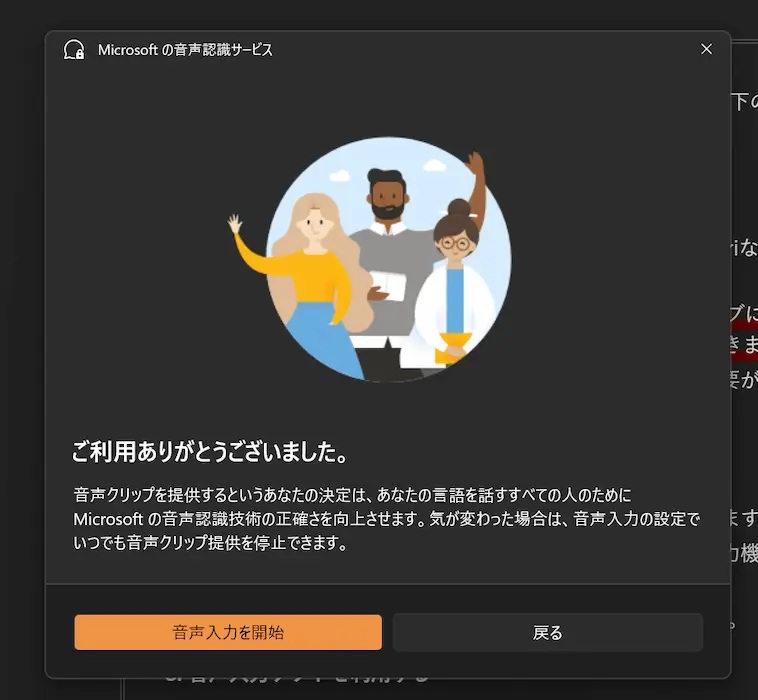
また、何度か試していると、下のようなポップアップが出ました。
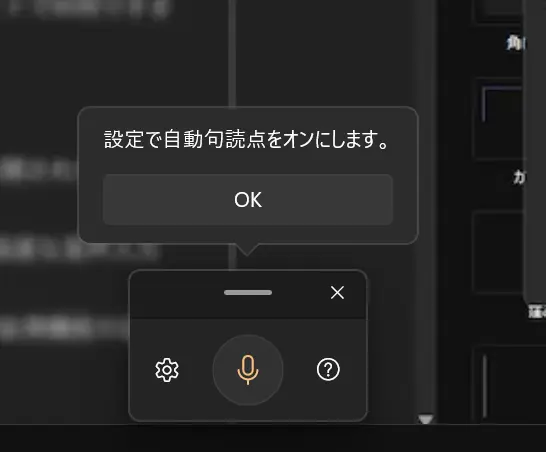
歯車マークを押して、句読点を自動で打てるようにしてみました。
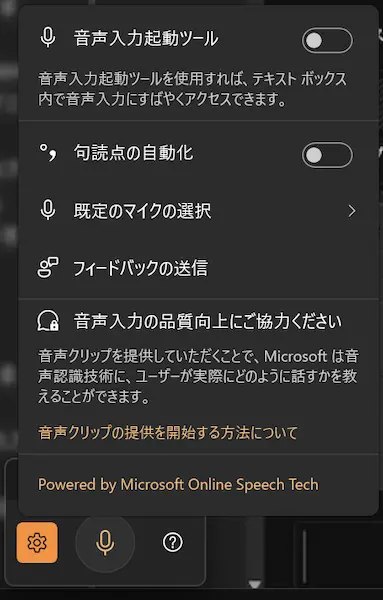
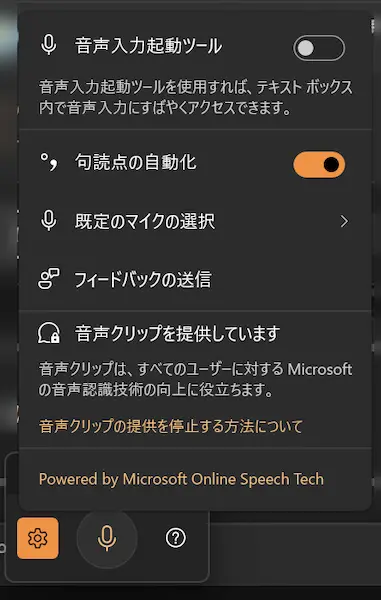
この状態で試してみると、なかなかうまく機能しているようで、自動で句読点が打たれました。
でも、しばらく時間が経つと?、句読点の自動化は、なにかの拍子でリセットされることもあるみたいです。(2025年3月20日現在)
というわけで音声入力ができてタイピングせずとも文字を入力できるようになりました。
ちょうど親指の関節を痛めていたので、少し楽になりました。
WordPressでの音声入力する方法を調べたときの流れ
ついでに、この方法を知ることになった流れを記録しておきたいと思います。
Gemini を使って調べました。
 思う
思う(Gemini)
WordPress で音声入力できますか?
WordPressで音声入力を行う方法はいくつかあります。主に以下の方法が考えられます。
1. ブラウザの音声入力機能を利用する
- 多くのブラウザ(Google Chrome、Microsoft Edge、Safariなど)には、音声入力機能が標準で搭載されています。
- WordPressの投稿画面などで、テキスト入力欄をアクティブにした状態で、ブラウザの音声入力機能を起動することで、音声入力を利用できます。
- この方法は、特別なプラグインなどをインストールする必要がなく、手軽に利用できます。
2. 音声入力プラグインを利用する
- WordPressには、音声入力に特化したプラグインも存在します。
- これらのプラグインを導入することで、より高度な音声入力機能を利用したり、特定の用途に合わせた音声入力環境を構築したりできます。
- 「WebSpeechAPI for WP」などのプラグインが該当します。
3. 音声入力ソフトを利用する
- パソコン用の音声入力ソフトを使用する方法もあります。
- 「Sokki Voice」のようなソフトを使うことで、WordPressを含む様々なアプリケーションで音声入力が可能です。
- ソフトによっては、音声認識の精度を高めるための機能や、特定の単語を登録する機能などが搭載されています。
4. スマートフォンの音声入力機能を利用する
- スマートフォンの音声入力機能を使い、WordPressアプリやブラウザから投稿画面で音声入力をすることも可能です。
- iPhoneやAndroidには標準で音声入力機能が搭載されています。
注意点
- 音声認識の精度は、周囲の騒音や発音の明瞭さなどに影響されます。
- 句読点や改行などは、音声入力後に手動で修正する必要がある場合があります。
- 専門用語や固有名詞などは、正しく認識されないことがあります。
これらの方法を参考に、ご自身の環境や用途に合った音声入力方法を選択してください。
 思う
思うchromeでブラウザの音声入力機能を起動する方法は?
Chromeブラウザで音声入力機能を起動する方法は、利用する機能や状況によって異なります。ここでは、代表的な方法をいくつかご紹介します。
1. Google検索の音声入力
- Google検索の検索窓にあるマイクのアイコンをクリックすると、音声検索が起動します。
- 初めて利用する場合は、マイクへのアクセス許可を求められるので、「許可」をクリックしてください。
- マイクに向かって話しかけることで、音声で検索できます。
2. テキスト入力欄での音声入力
- Chromeブラウザには、テキスト入力欄で音声入力を行う機能が搭載されています。
- テキスト入力欄をアクティブにした状態で、キーボードのWindowsキー+Hキー(Windowsの場合)、もしくは、各OSに準拠した音声入力起動キーを押すことで起動します。
- また、OS標準の音声入力機能が有効になっていれば、テキスト入力欄を右クリックすると表示されるメニューから音声入力を選択できる場合があります。
- この機能は、GoogleドキュメントやGmailなど、多くのウェブサイトで利用できます。
3. Chrome拡張機能を利用する
- Chromeウェブストアには、音声入力に特化した拡張機能が多数公開されています。
- 「Voice In」などの拡張機能をインストールすることで、より高度な音声入力機能を利用できます。
- 拡張機能によって、起動方法や機能が異なるので、それぞれの拡張機能の説明をご確認ください。
4. Googleドキュメント、Googleスライドでの音声入力
- GoogleドキュメントやGoogleスライドでは、ツールメニューから音声入力を起動できます。
- 「ツール」>「音声入力」の順にクリックすると、画面右側にマイクのアイコンが表示されます。
- マイクのアイコンをクリックして話しかけることで、音声入力ができます。
注意点
- 音声認識の精度は、周囲の騒音やマイクの性能、発音の明瞭さなどに影響されます。
- 句読点や改行などは、音声入力後に手動で修正する必要がある場合があります。
- 各OSによって音声入力の起動方法が違います。
これらの情報を参考に、Chromeブラウザでの音声入力を活用してください。
Googleクロームの機能を音声入力はできないか確認してみましたが、今のところどうやらできないようです。
 思う
思うGoogleクロームの機能で音声入力はできませんか?
Google Chromeには、音声入力機能が搭載されており、様々な場面で利用することができます。主な機能と利用方法をご紹介します。
1. Google検索の音声入力
- Google検索の検索窓にあるマイクのアイコンをクリックすると、音声検索が起動します。
- マイクに向かって話しかけることで、音声で検索できます。
2. テキスト入力欄での音声入力
- Chromeブラウザには、テキスト入力欄で音声入力を行う機能が搭載されています。
- テキスト入力欄をアクティブにした状態で、キーボードのWindowsキー+Hキー(Windowsの場合)、もしくは、各OSに準拠した音声入力起動キーを押すことで起動します。
- また、OS標準の音声入力機能が有効になっていれば、テキスト入力欄を右クリックすると表示されるメニューから音声入力を選択できる場合があります。
- この機能は、GoogleドキュメントやGmailなど、多くのウェブサイトで利用できます。
3. Chrome拡張機能を利用する
- Chromeウェブストアには、音声入力に特化した拡張機能が多数公開されています。
- 「Voice In」などの拡張機能をインストールすることで、より高度な音声入力機能を利用できます。
- 拡張機能によって、起動方法や機能が異なるので、それぞれの拡張機能の説明をご確認ください。
4. Googleドキュメント、Googleスライドでの音声入力
- GoogleドキュメントやGoogleスライドでは、ツールメニューから音声入力を起動できます。
- 「ツール」>「音声入力」の順にクリックすると、画面右側にマイクのアイコンが表示されます。
- マイクのアイコンをクリックして話しかけることで、音声入力ができます。
注意点
- 音声認識の精度は、周囲の騒音やマイクの性能、発音の明瞭さなどに影響されます。
- 句読点や改行などは、音声入力後に手動で修正する必要がある場合があります。
- 各OSによって音声入力の起動方法が違います。
これらの情報を参考に、Google Chromeブラウザでの音声入力を活用してください。
Googleドキュメントでは音声入力は使えるものの、ワードプレスで音声入力を使おうとなるとGoogleクロームの機能ではできないのかなと思いました。
それでもなかなか枚なかなかMicrosoftの音声入力でも使える感じです。
Windows10でもできるようです。(試してはいません)
 思う
思う(Gemini)
このWindowsの音声入力はWindows10でもできますか?
はい、Windows 10でも音声入力機能を利用できます。Windows 10に搭載されている音声入力機能は、テキスト入力が必要なあらゆる場所で活用できます。
Windows 10での音声入力の主な方法
- Windowsロゴキー+Hキー:
- テキスト入力欄をアクティブにした状態で、このショートカットキーを押すと、音声入力ツールバーが表示され、音声入力が開始されます。
- タッチキーボードのマイクアイコン:
- タッチパネル搭載のデバイスでは、タッチキーボードにマイクアイコンが表示され、それをタップすることで音声入力を開始できます。
- 設定からの音声認識:
- Windowsの設定から音声認識機能を有効にし、詳細な設定を行うことも可能です。
Windows 10での音声入力に関する補足事項
- マイクの準備:
- 音声入力を使用するには、マイクが必要です。内蔵マイクまたは外付けマイクを接続し、正常に動作することを確認してください。
- 言語設定:
- 音声入力の言語は、Windowsの言語設定に依存します。使用したい言語がインストールされていることを確認してください。
- インターネット接続:
- 音声認識の精度を高めるために、インターネット接続が必要となる場合があります。
- 精度:
- 周囲の騒音や、マイクの性能、発音によって精度が変わります。
Windows 10の音声入力機能は、メール作成、ドキュメント作成、ウェブ検索など、さまざまな場面で役立ちます。ぜひ活用してみてください。
参考
下図の ? をくりっくすると
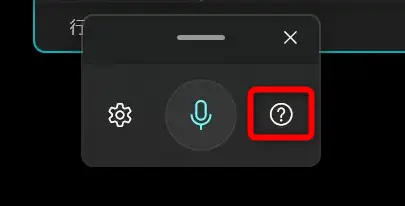
以下のページに飛びました。
また以下のようなページも見つけました。
(注意点)リモートデスクトップ接続だと使えなかった
設定をうまく設定すれば使えるのかも知れませんが、リモートデスクトップ接続では動きませんでした。
リモートデスクトップ接続だと使えない?
ノートPCからリモートデスクトップで「マイクを接続したPC」に接続して、音声入力をしようとすると「マイクが有効になっていることを確認してから、もう一度お試しください。」とでました。
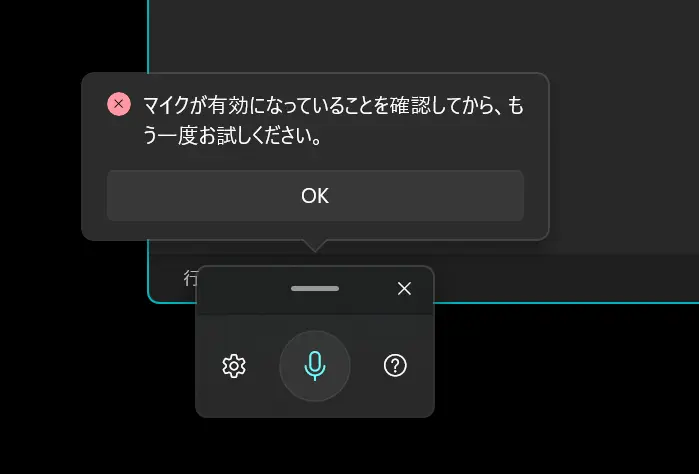
接続先のパソコンを確認した見ると次のようになっていました。
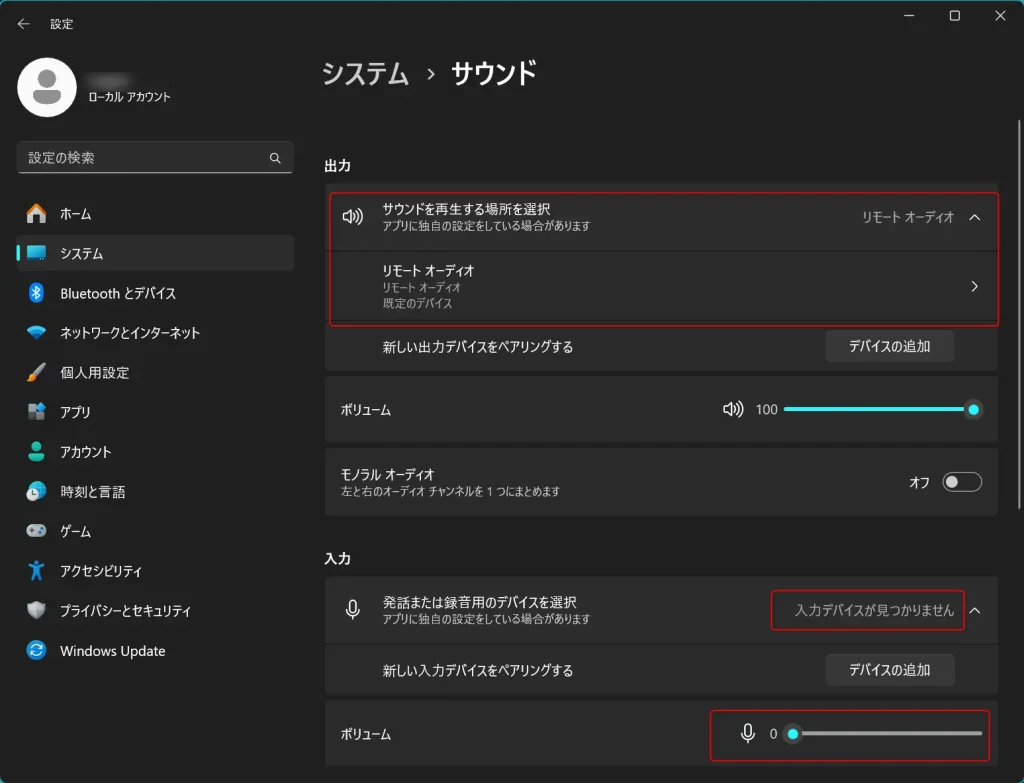
リモートデスクトップでは上手くいかない場合があるようです。
設定でなんとかなるのかもしれませんが。
リモートではなく、直接操作した場合は普通に使えました。
音声文字入力ができない場合のチェックポイントの一つ
後日(2025年3月25日)、また別のデスクトップPCでも試してみたところ、音声入力ができませんでした。
Googleドキュメントや、GoogleのGeminiで音声入力ができるか試してみる
それでまず、Googleドキュメントや、GoogleのGeminiで音声入力ができるか試してみました。
試したところ、音声入力はできたのですが、
メモ帳を開いて ウインドウキー + Hキー では入力ができませんでした。
「設定」>「プライバシーとセキュリティ」>「音声認識」を確認してみる
Gemini にきいてみました。
 思う
思う「Windows ボタン + H キー」で音声入力をしたいのですが、 Google Chrome での Google ドキュメントでは音声入力できるのですが、 メモ帳などで音声入力をしようとするとできません。 どうしたらいいですか?
すると以下のような回答が返ってきて、赤のアンダーバーの部分に注目しました。
Windowsの音声入力機能は、アプリケーションによって動作が異なる場合があります。Google ChromeのGoogleドキュメントでは音声入力が可能なのに、メモ帳などで音声入力ができない場合、以下の原因と対処法が考えられます。
考えられる原因
- アプリケーション側の対応状況:
- Googleドキュメントは、音声入力に最適化されており、スムーズに動作します。
- メモ帳などのシンプルなテキストエディタは、音声入力に完全には対応していない場合があります。
- 音声入力の設定:
- Windowsの音声入力設定が正しく構成されていない可能性があります。
- マイクのアクセス許可が適切に設定されていない可能性があります。
- ドライバの問題:
- マイクのドライバが古い、または破損している可能性があります。
- その他の要因:
- セキュリティソフトなどが音声入力をブロックしている可能性があります。
対処法
- 音声入力の設定を確認する:
- 「設定」>「システム」>「サウンド」で、マイクが正しく選択されているか確認します。
- 「設定」>「プライバシーとセキュリティ」>「音声認識」で、音声認識が有効になっているか確認します。
- 「設定」>「プライバシーとセキュリティ」>「マイク」で、アプリがマイクにアクセスできる設定になっているか確認します。
- マイクのドライバを更新する:
- デバイスマネージャーからマイクのドライバを更新します。
- Windowsのトラブルシューティングツールを使用する:
- 「設定」>「システム」>「トラブルシューティング」>「その他のトラブルシューティングツール」>「音声の録音」を実行します。
- Windowsを再起動する:
- 一時的なソフトウェアの問題が解決することがあります。
- 他の音声入力ツールを試す:
- Windowsの音声入力に代わる、Googleドキュメント以外の音声入力ソフトを試してみる。
- セキュリティソフトの確認:
- セキュリティソフトが音声入力をブロックしていないか確認する。
補足
- Windowsの音声入力は、句読点の自動入力や音声コマンドなど、便利な機能があります。
- 音声入力の精度は、マイクの性能や周囲の騒音に影響されます。
上記の方法を試しても問題が解決しない場合は、Microsoftのサポートページやコミュニティフォーラムで情報を探してみることをお勧めします。
さっそく確認したところ、下図のようにオフとなっていたので、
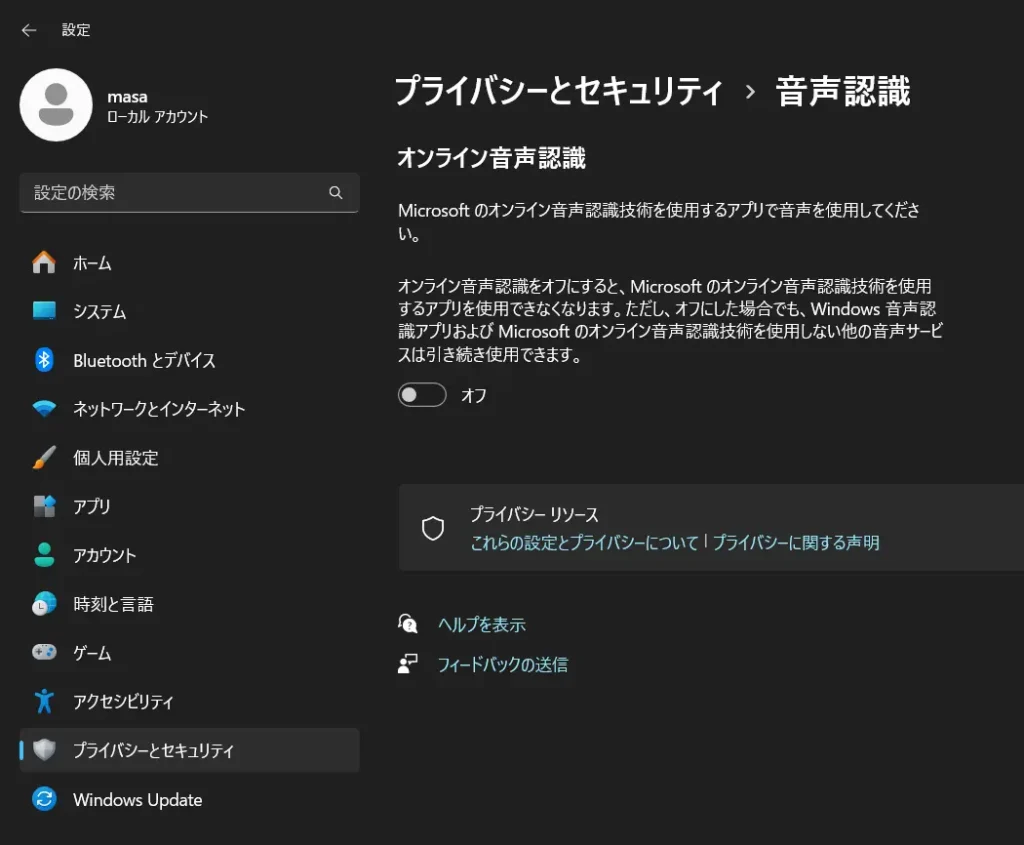
オンにしたところ、音声文字入力ができるようになりました。